InstagramやTwitterなどSNSからの個別注文のときに、お客様へ送ったメールから決済してもらえるSquare請求書は、とても便利なサービスなのでどんどん活用したいですよね。
 ミケ
ミケ
「Square請求書って何?」という方はこちらを読んでくださいね。
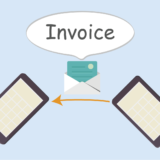 SNSからの個別注文にスマートに対応できる!無料で使える簡単便利なカード決済サービス『Square請求書』とは?
SNSからの個別注文にスマートに対応できる!無料で使える簡単便利なカード決済サービス『Square請求書』とは?
パソコンでログインするSquareデータや、スマホで使うPOSレジアプリは感覚的に使えるので、ガイドが無くても簡単にSquare請求書を発行できます。
でも、お客様に届いたときに何か設定の間違いがあったら失礼になるので、ちゃんと使い方を確認したい方も多いのではないでしょうか?
そこでこの記事では、ハンドメイド作家さんがSNSで購入を希望されたお客様に、パソコンでSquare請求書を発行することを想定して、Squareデータの機能や操作手順について説明したいと思います。
Square請求書を発行するときに心配になったら、この記事を確認してくださいね。
目次
Squareデータの請求書作成画面
この記事では、パソコン画面でSquareデータを立ち上げて、Square請求書を作成していく手順を示していきます。
スマホでも基本的な操作は変わりませんが、ヘルプセンターのこちらのページでスマートフォンの画面操作が説明されていますので参考にしてください。
まず、パソコンでSquareデータにログインします。
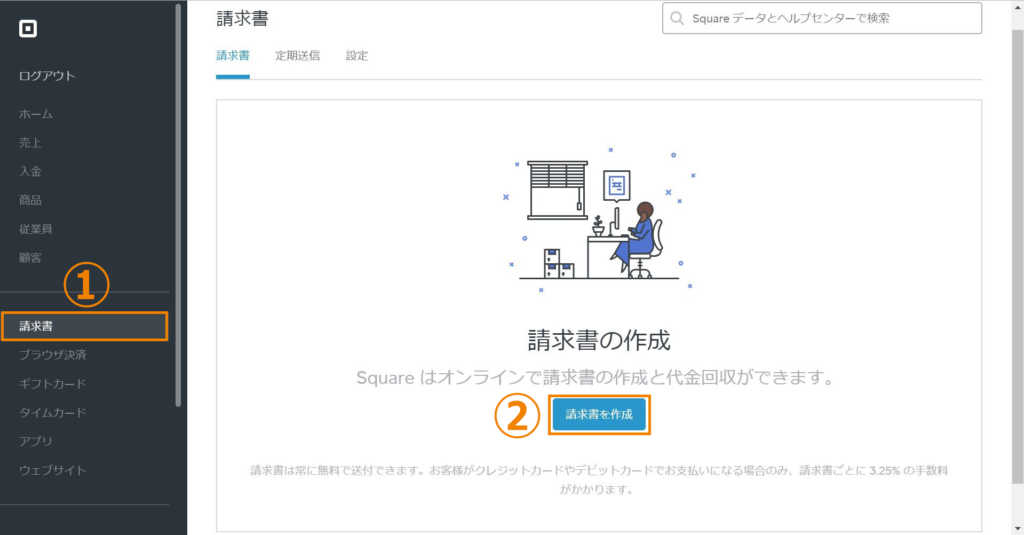
- 左側のメニューで『請求書』を選択するとメイン画面が請求書の操作画面になります。
- はじめて請求書を作成するときは、中央にある『請求書を作成』をクリックすると『新規請求書』の作成画面がでます。
新規請求書の作成画面は、下の画像のようになります。
右上に『プレビュー』『下書き保存』『送信』の3つのボタンがあります。
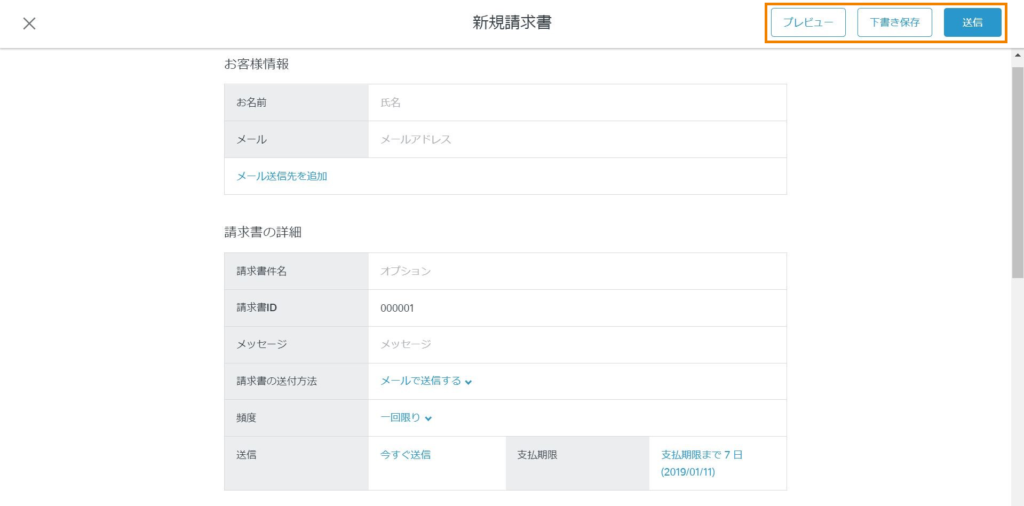
『プレビュー』は、お客様に発行した請求書がどのように表示されるか確認することができます。また、請求書の作成が途中であっても一時中断できるように『下書き保存』もできるようになっています。
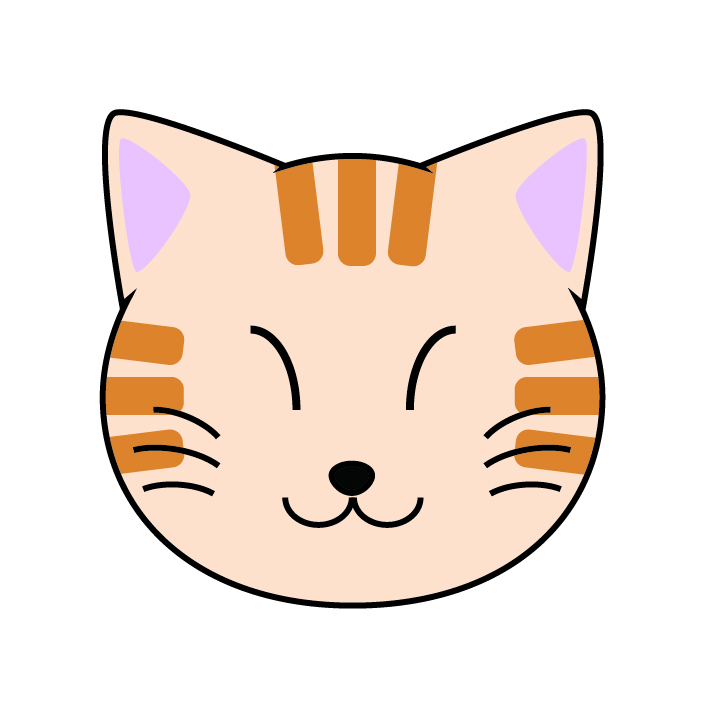 トラ
トラ
Squareデータで請求書を作成する
では、実際にSquare請求書を作成してみます。
今回は、SNSで作品をみたお客様に初めてSquare請求書を発行してお支払いしていただく想定なので、『新規請求書』で全ての項目を入力し、一度だけお支払いしていただく請求書を作成します。
新規請求書の作成画面は、4つの項目に分かれています。
- お客様情報
- 請求書の詳細
- 単位品目
- その他のオプション
それぞれの項目について入力内容を設定していきましょう。
お客様情報
入力が必要なお客様情報は、お名前とメールアドレスだけです。
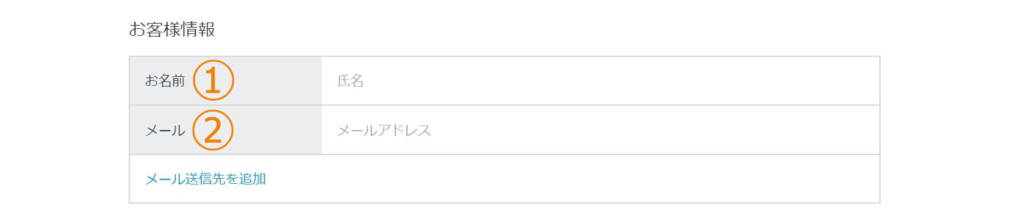
- お客様のお名前を入力します。
- お客様のメールアドレスを入力します。
請求書の詳細
ここでは、請求書の詳細情報を入力します。
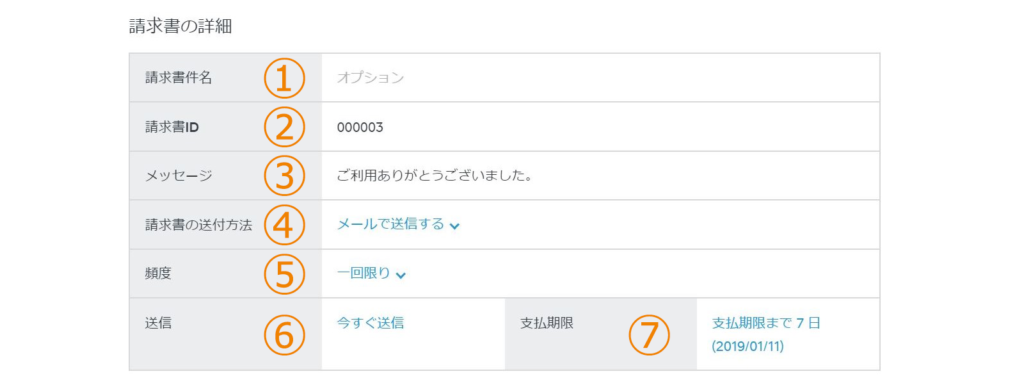
- 請求書の件名を入力します。「〇〇の購入代金の請求書」など、お客様に分かりやすい件名にすると良いですね。
- 自分の好きな番号を「請求書ID」として付けることができます。過去に使用したことの無い番号になるようにルールを決めて番号を付けましょう。
- お客様に伝えたいメッセージを入力できます。最大の文字数は確認できていませんが、10行くらいは問題無く入力できます。
- 請求書の送り方を選択することができます。
「メールで送信する」を選択するとSquareのメールアドレスから請求書が送信されます。
「URLを手動で共有する」を選択すると自分のメールアドレスに請求書のリンクを貼り付けて請求書を送信することができます。
慣れないうちは「メールで送信する」を選択した方が簡単なのでおススメです。 - 請求書を送信する頻度を「一回限り」と「定期的」から選択できます。
今回は一度だけお支払いしていただく請求書なので「一回限り」を選択します。 - 請求書を送信する日付を設定できます。クリックすると好きな日付を選択することができます。
- お支払い期限を設定できます。こちらもクリックすると好きな日付を選択することができます。
単位品目
ここでは、購入していただく作品と価格を入力してお支払い代金を表示します。
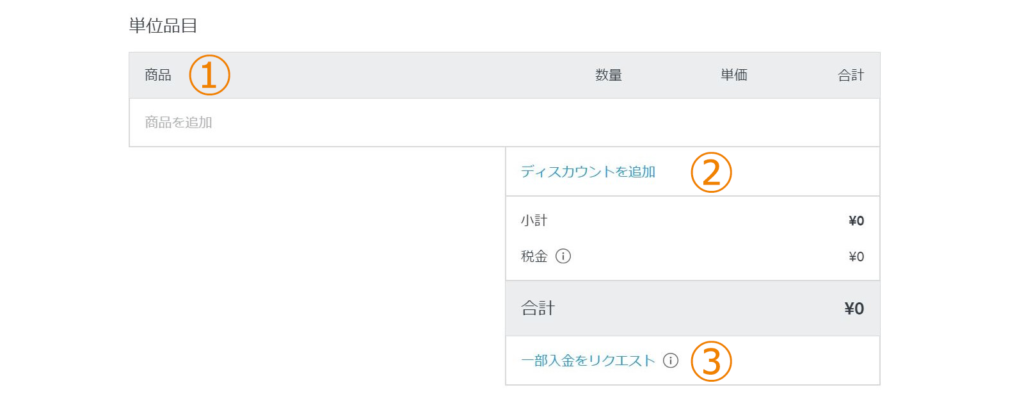
- 「商品を追加」をクリックして、購入して頂く作品の名称を入力します。名称を入力して完了すると数量と単価の入力欄が表示されるのでこちらも入力します。
購入していただく作品が複数ある場合は、「商品を追加」をクリックして同じ作業を繰り返します。 - 価格の割引をすることができます。百分率「◯◯%」か金額「¥◯◯」から選ぶことができます。お客様によってサービスしたいときなどに便利です。
- 代金の一部を先に入金してもらい、後から残りのお支払いをしていただくことができます。ハンドメイド作品の販売ではあまり利用しないかもしれません。私は利用したことがありません。
その他のオプション
最後にSquare請求書にオプションとして設定されている項目について入力をします。
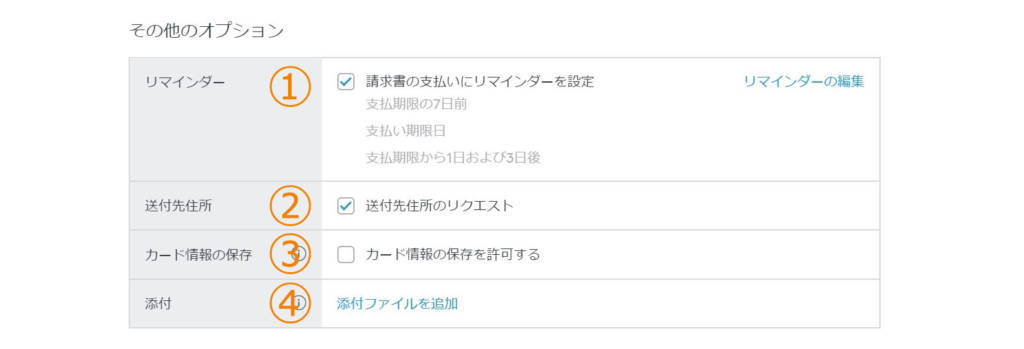
- お客様がお支払いを忘れないように、Square請求書のメールを再送する「リマインダー」を設定できます。再送するタイミングは「リマインダーの編集」をクリックして設定する事ができます。私は、信頼できるお客様にだけSquare請求書を利用しているので、リマインダーのチェックは外しています。
- 作品の発送先をお客様に入力してもらいたいときにチェックを入れると、決済のときに送付先住所の入力欄が追加されます。ハンドメイド作品を購入してもらう場合は、必ずチェックを入れたい設定ですね。
- お客様が何度も購入するときにカード情報の入力を省略できるよう、カード情報を保存できるようにできます。お客様がリピーターになってくれるかもしれないので、チェックしておきましょう。
- 作品の資料や画像、イベント出店のチラシなど、文書や画像を添付することもできます。アップロードできる最大ファイルサイズは合計で25MBで、JPG、PNG、TIFF、BMP、GIF、PDFのファイル形式で最大10ファイルまでアップロードできます。但し、個人情報や法的な文書を添付してはいけません。
以上でSquare請求書の作成が完了です。
右上の「プレビュー」ボタンをクリックしてお客様のお名前と金額を確認したら、「送信」ボタンをクリックしてお客様にメールを送信します。
請求書のステータス確認
Square請求書を送信したあと、お支払い状況がどのような状況にあるか「ステータス」画面で確認することができます。
ステータス画面を表示するためには、請求書画面の確認したい請求書の行をクリックします。
-1024x510.png)
クリックすると、ステータス画面が表示されてお支払いの状態などを確認できます。
-1024x533.png)
ステータス画面では、お支払いに関する詳細な情報を確認できます。お客様からのお支払いが完了しれいれば、以下の項目などを確認することができます。
- お支払いまでの取引履歴
- お支払いに使ったカード会社
- 入力設定した場合は、送付先情報
- お買い上げ商品と金額
お客様のお支払いが完了したら、ステータス画面の送付先情報に表示された宛先に、作品を発送すれば取引が完了です。
Square請求書に慣れてきたら
何度もSquare請求書を作成するようになると、毎回、同じ入力内容やメッセージで請求書を作成する部分が出てきます。
Squareデータでは、『既定値』として初期設定をあらかじめよく使う内容に設定しておくことができます。
『既定値』の設定は、請求書の「設定」タブをクリックすると作成画面になります。良く使う入力内容やメッセージを入力して保存しておくと、請求書を作成するときに入力作業の手間を省くことができます。
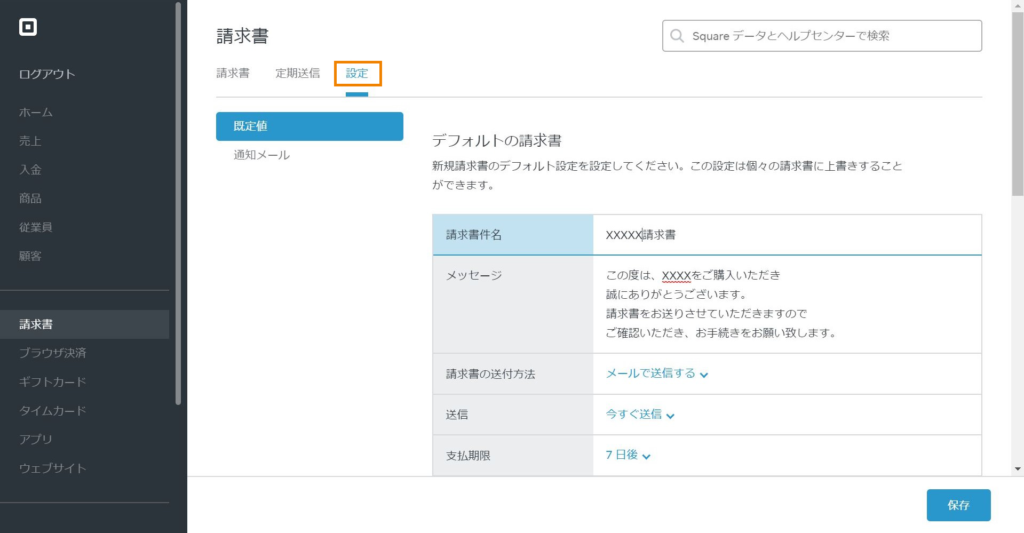
この「設定」タブでは、お客様のお支払い状況をメールでお知らせする通知メールの設定もできます。必要に応じて、こちらも設定しておくと便利です。
その他Square請求書では、さまざまなオプションサービスがあります。
ヘルプセンターのこちらのページに詳しい使い方が記載されていますので、慣れてきたらオプションも活用していきたいですね。
 ミケ
ミケ
まとめ:Square請求書の作成は簡単です
この記事では、ハンドメイド作家さんがSNSで購入を希望されたお客様に、パソコンでSquare請求書を発行するための基本的なSquareデータの機能や操作手順について説明してきました。
そのポイントをピックアップしてみます。
- 新規請求書の作成画面では、右上に『プレビュー』『下書き保存』『送信』の3つのボタンがあります。『プレビュー』や『下書き保存』を活用して送信前に入力内容をチェックしましょう。
- 新規請求書の作成画面では、お客様情報、請求書の詳細、単位品目、その他のオプションの4つの項目について入力設定が必要です。その中でも、以下の2つの項目はしっかり確認しましょう。
『請求書ID』は、件名に記載されるので分かりやすいIDに。
『送付先住所』はプレビューで確認できないので入力設定をチェック。 - Square請求書を送信したら、お支払い状況をステータスで確認しましょう。お支払いが完了すると、送付先住所もステータスに表示されるので、作品の発送ができます。
Square請求書は、これらのポイントに注意すれば簡単に作成できるので、ぜひ活用してみてください。
あまりにも便利なので、病みつきになってしまいますよ。


