Square(スクエア)の既存ユーザーである私も、キャッシュレス・消費者還元事業への参加登録が完了して、待ちに待った新型Square Readerが送られてきました。
キャッシュレス・消費者還元事業への参加手順はこちらの記事を読んでくださいね。
 Square(スクエア)でキャッシュレス・消費者還元事業に参加申請!新型カードリーダー入手までの手順ガイド
Square(スクエア)でキャッシュレス・消費者還元事業に参加申請!新型カードリーダー入手までの手順ガイド
早速ヘルプセンターの記事を活用しながら、使い方を確認してテスト決済までやってみたのですが、Square(スクエア)のPOSレジに使い慣れてきている私でも、手こずってしまうシーンが何度かありました。
 ミケ
ミケ
もしも、Square(スクエア)のアカウントを作ったばかりの方だったら、私よりも困ってしまうのではないでしょうか?
そこでこの記事では、新型Square Readerが届いたあとの「カードリーダーの使い方」と「カードリーダーを使ったテスト決済のやり方」までを説明したいと思います。
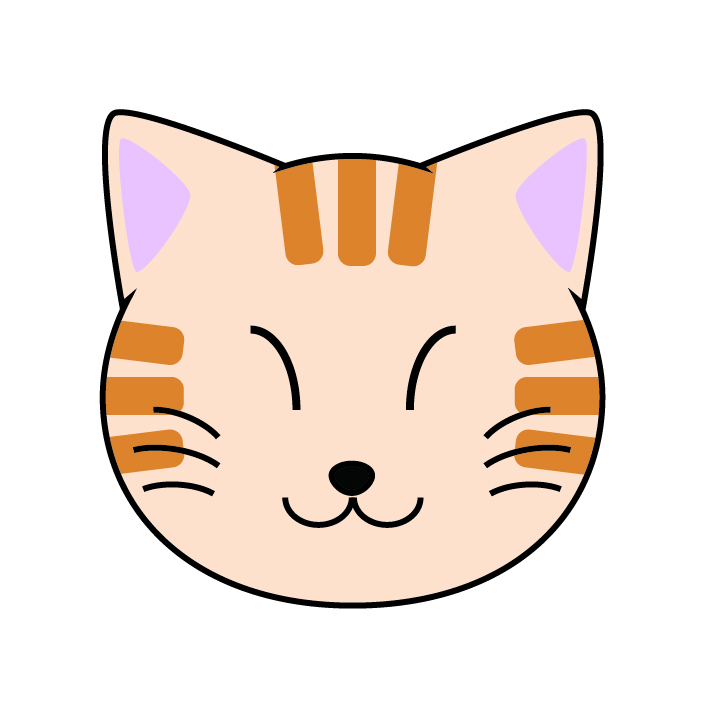 トラ
トラ
新型Square Readerの始め方に悩んでしまった方は必見です♪
目次
カードリーダーが届いたら中身を確認しましょう
Square(スクエア)からカードリーダーが届いたら、箱を開けて中身を確認しましょう。
カードリーダーの箱の中身は5つあります。
- Square Reader(Bluetooth接続)
- 磁気専用リーダー
- 充電用USBケーブル
- 説明書
- ステッカー
写真の4つに加えて、Squareのステッカーが梱包されているということですね。
もしも足りないものがあったらSquare(スクエア)のサポートへ連絡してください。

さて、新型のカードリーダーは、少し大きくなったものの相変わらずスタイリッシュでカッコいいです。
機能的にも、無線でスマホと連動できたり、今後は電子マネー決済にも対応できるので、Square(スクエア)ユーザーであれば、必ず手にしておきたいカードリーダーですよね。
 ミケ
ミケ
では、ここから新型Squareリーダーの使い方とテスト決済の手順を説明していきます。
旧型のSquareリーダーを使用してテスト決済する場合はこちらを読んでくださいね。
ここで梱包されている旧型リーダーは、ICチップのクレジットカードには対応していませんがそれ以外は同じ機能です。
 Squareリーダーが届いたら。カードリーダーの使い方とテスト決済のやり方解説
Squareリーダーが届いたら。カードリーダーの使い方とテスト決済のやり方解説
新型Squareリーダーの使い方
カードリーダーの充電
カードリーダーは充電されていない場合がありますので、まずは充電からはじめましょう。充電には、カードリーダーと一緒に同包されている『充電用USB ケーブル』を使います。

USBケーブルは、カードリーダーと写真のように接続すれば充電されます。
コンセントとの接続コネクタは付属していないので、私はiPhoneの充電用のコネクタを使いましたが、お持ちでない場合は、コンビニなどで購入するか、USBコネクタの付いているPCに接続してください。
カードリーダーの左下側にある電源スイッチを押すと、どのくらい充電されているかランプが点灯して表示されます。
バッテリーが満タンであれば緑のランプが4つ灯ります。
逆に、バッテリー残量が50%以下になっている場合は赤のランプが1つ灯りますのですぐに充電しましょう。
Square(スクエア)の公式ホームページによれば、満タンに充電するのにかかる時間の目安は2~3時間くらいで、満充電の場合、大体12~16時間くらい使用することができるそうです。
POSレジアプリのバージョン確認
Square Readerの充電が完了したら、使用するスマートフォンかタブレットにインストールされているPOSレジアプリが、最新バージョンになっていることを確認します。
- STEP.1インストール済みのPOSレジのバージョンを確認まずは、使用するスマートフォンかタブレットにインストールされているPOSレジアプリのバージョンを確認します。
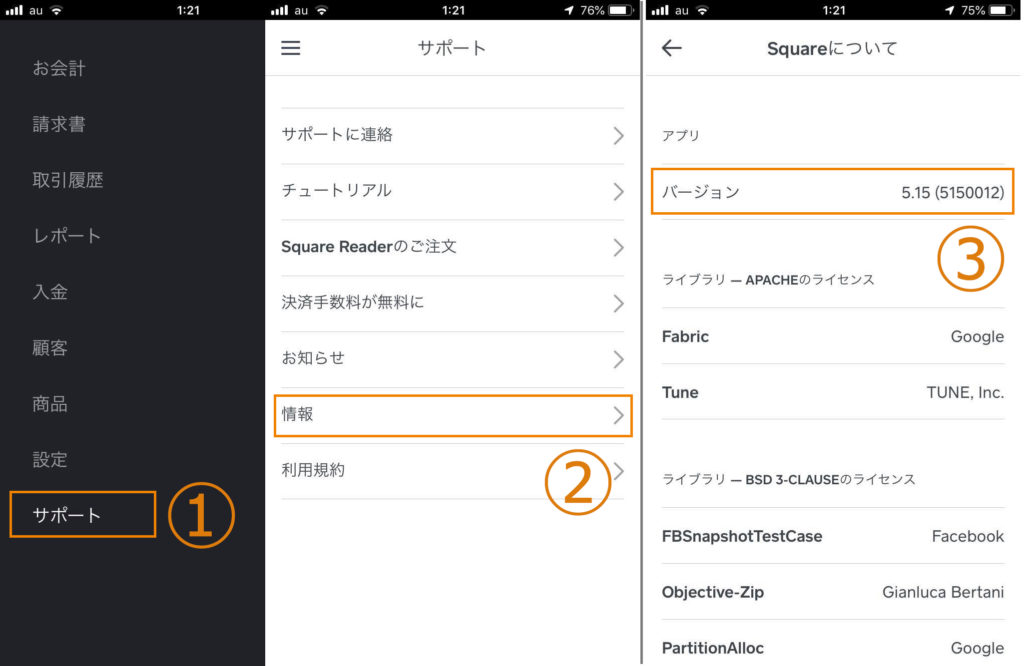
- POSレジアプリを開き、左上にある三本線のマーク「ハンバーガーメニュー」をタップし、その中の「サポート」をタップします。
- サポートの画面で「情報」をタップします。
- Squareについての画面の「バージョン」の数字があるので確認します。
- STEP.2POSレジアプリの最新バージョン確認
私はiphoneユーザーなので、App StoreでSquareのPOSレジを開くと、最新バージョンが確認できます。
使用するモバイル機器のPOSレジアプリが最新バージョンではない場合はアップロードしましょう。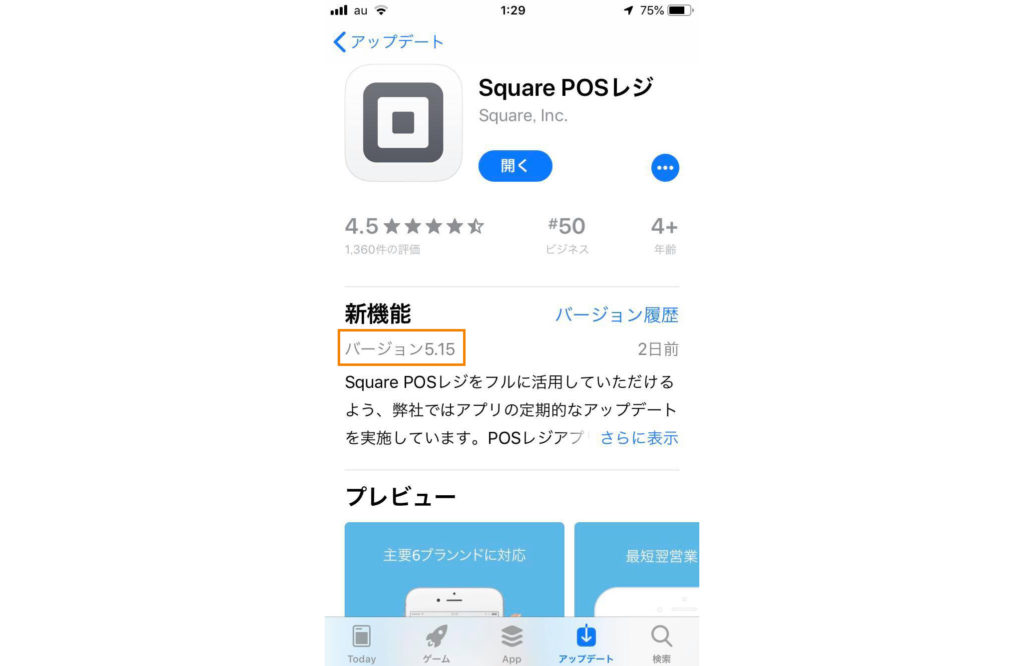
iPhoneなら、「設定」→「iTunes StoreとApp Store」→「アップデート」をONにします。
カードリーダーの接続
いよいよ使用するスマートフォン、又はタブレットとSquare Readerを接続します。
初めてカードリーダーを接続するときは、接続する時にアプリの更新があるので5~10分程度かかります。時間の余裕があるときに実行してください。
- STEP.1Square Readerの電源をONSquare Readerの電源スイッチを押して電源を入れます。
Square Readerはしばらく使用していないと勝手に電源が切れるようですので、使うときに電源を押してから始めると良いかも知れませんね。 - STEP.2モバイル機器のBluetoothをONスマホやタブレットのBluetooth機能をONにします。
iPhoneであれば「設定」→「Bluetooth」→「ON/OFF」です。 - STEP.3POSレジアプリのリーダー接続操作
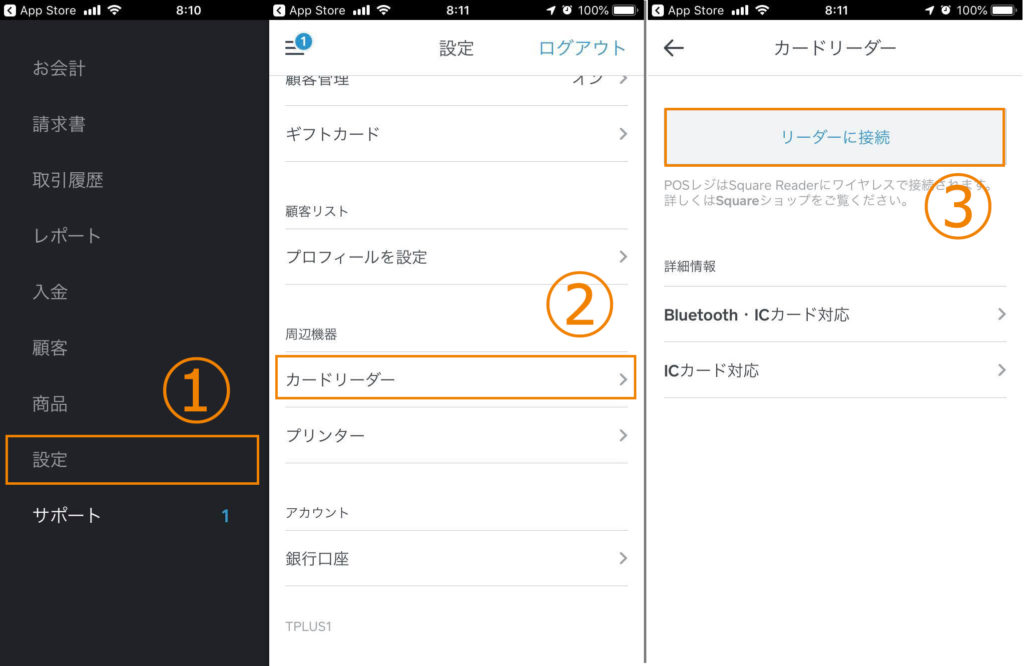
- POSレジアプリを開いて、三本線のハンバーガーメニューから「設定」をタップします。
- 設定画面で「カードリーダー」をタップします。「カードリーダー」は設定画面を下にスクロールして見つけてください。
- カードリーダー画面で「カードリーダーに接続」をタップします。
- STEP.4ペアリング

「カードリーダーをペアリングする」という画面になったら、Square Readerの電源ボタンを3〜10秒間長押しします。
Square Readerのオレンジ色のランプが点滅したらボタンから指を離します。
もしも赤いランプが点滅した場合は、ボタンを押す時間が長すぎて失敗したということなので、もう一度試します。注意初めてSquare Readerをスマホやタブレットと接続するとき、カードリーダーのアップデートがあり5~10分かかります。
POSレジアプリを開いたまま、アップデートが終わるのを待ってください。 - STEP.5カードリーダーの接続完了カードリーダー画面に戻ったらSquare Readerの接続が完了しています。接続がされている場合、スマホやタブレットには「リーダーの準備が整いました」という表示が出てきます。
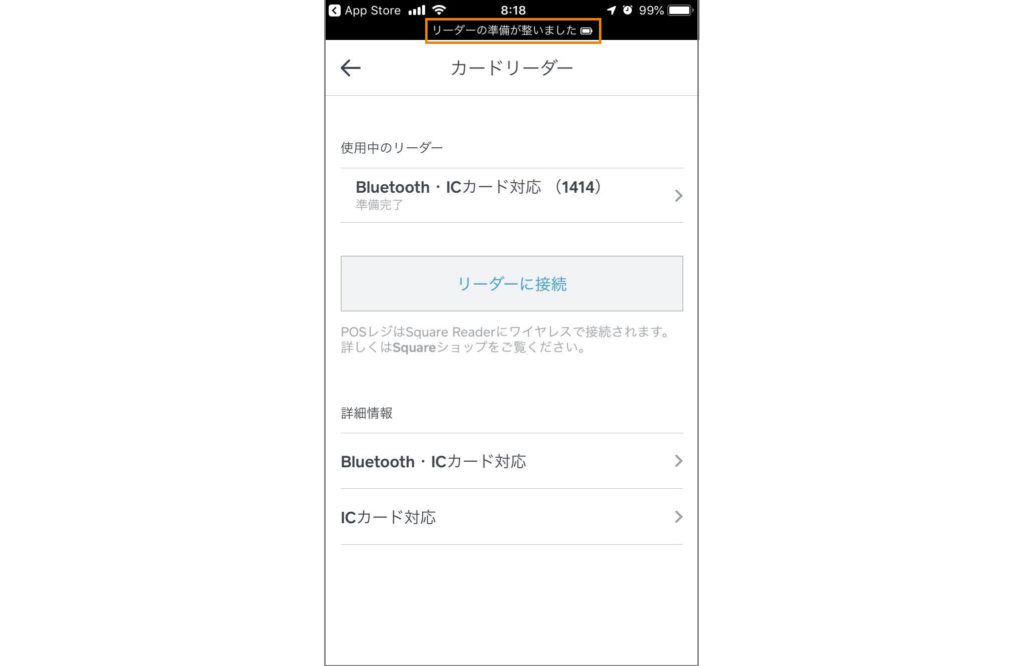
カードリーダーの接続解除
カードリーダーの接続を解除するときは、POSレジアプリから接続したときと同じメニューを辿って解除をするだけです。
- STEP.1POSレジアプリのリーダー接続解除操作
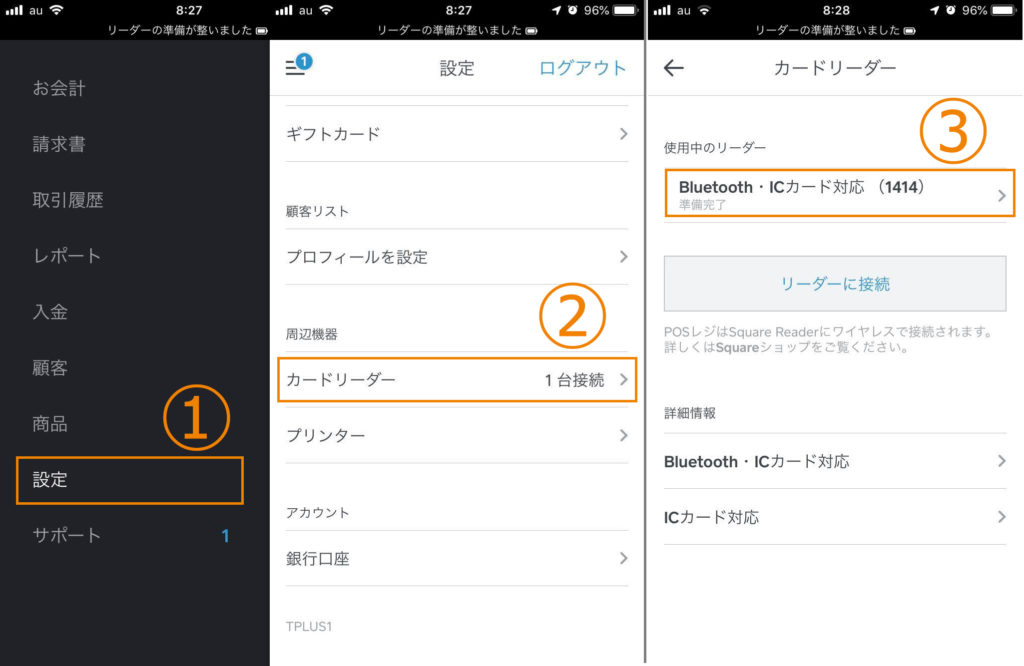
- POSレジアプリを開いて、三本線のハンバーガーメニューから「設定」をタップします。
- 設定画面で「カードリーダー」をタップします。「カードリーダー」は設定画面を下にスクロールして見つけてください。
- カードリーダー画面で使用中のリーダーとして「Bluetooth・ICカード対応」が表示されるのでこれをタップします。
- STEP.2リーダー接続解除
使用中のカードリーダーのBluetooth・ICカード対応画面で「このリーダーの接続を解除」をタップすると、接続が解除されます。
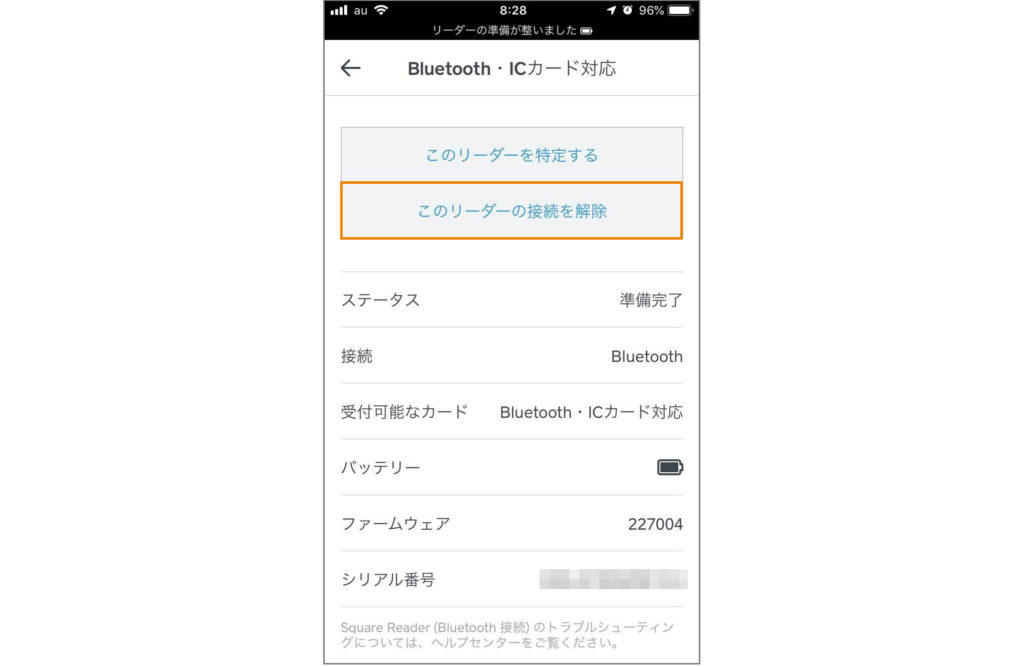
 ミケ
ミケ
テスト決済のやり方
これでSquare Readerの接続と解除ができるようになったので、いよいよテスト決済をしてみます。
テスト決済は、必ず100円で1度だけにしておいた方が良いです。
というのも自分自身にカード決済することは加盟店規約で禁止されていますので、何度もテスト決済をしてしまうと、サービスが停止されてしまうこともあるからです。
また、テスト決済の金額も実際に課金されるので、必ず払い戻しをする必要があります。
簡単に、100円のテスト決済とその払い戻しの手順を説明しておきますね。
テスト決済の手順
- STEP.1POSレジアプリのテスト決済操作
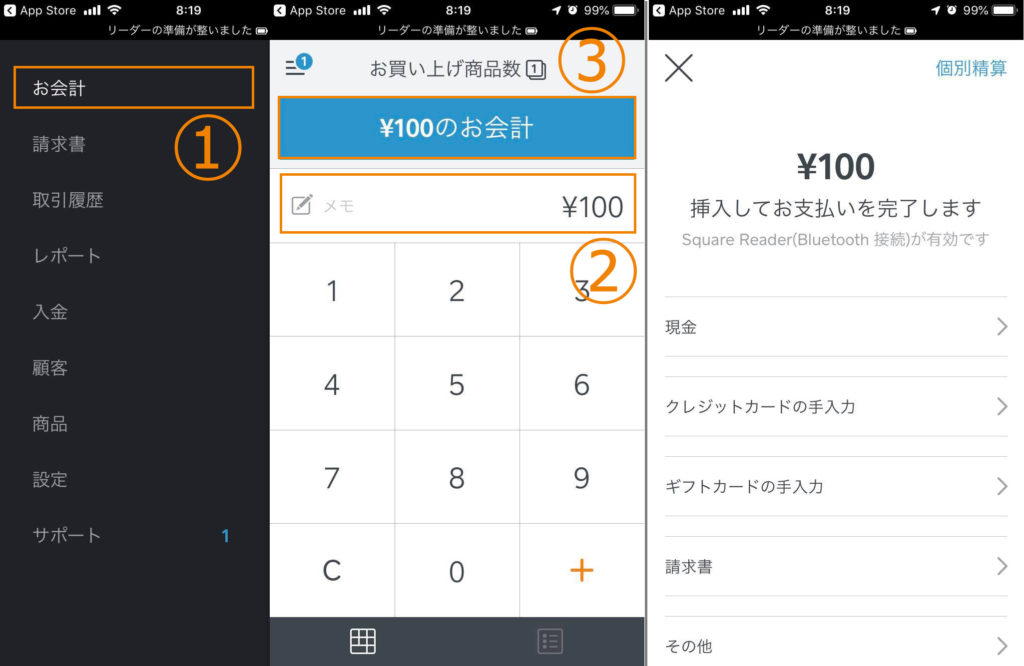
- POSレジアプリを開いて、三本線のハンバーガーメニューから「お会計」をタップします。
- お会計画面で¥100を入力します。(テスト決済は¥100で実施する事がSquareから推奨されています。)
- 青い「¥100のお会計」ボタンをタップします。お支払い画面になればOKです。
- STEP.2クレジットカードでお支払い
クレジットカードをSquare Readerに挿し込むと決済されて、POSレジアプリはサイン入力画面になります。
テスト決済なので、「テスト」と記入して「OK」を押せばテスト決済が完了です。
- STEP.3レシートの受取方法選択テスト決済が完了すると画面に「カードを取り除いてください レシートの受取方法をお選びください」と表示され、レシートの受取方法を選択できます。
テスト決済ではどれを選択しても構いませんが、「必要なし」でも良いのではないでしょうか。
以上で、テスト決済は完了になります。
払い戻しの手順
- STEP.1POSレジアプリの払い戻し操作
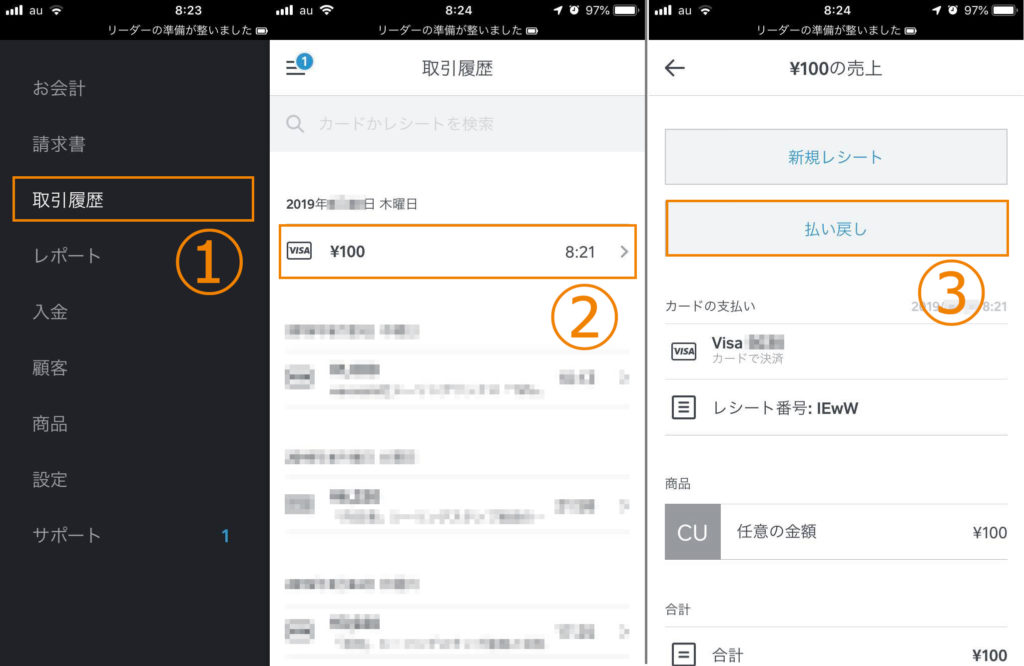
- POSレジアプリを開いて、三本線のハンバーガーメニューから「取引履歴」をタップします。
- 取引履歴画面でテスト決済した¥100をタップします。
- ¥100の売上画面で「払い戻し」をタップします。
- STEP.2POSレジアプリの払い戻し内容
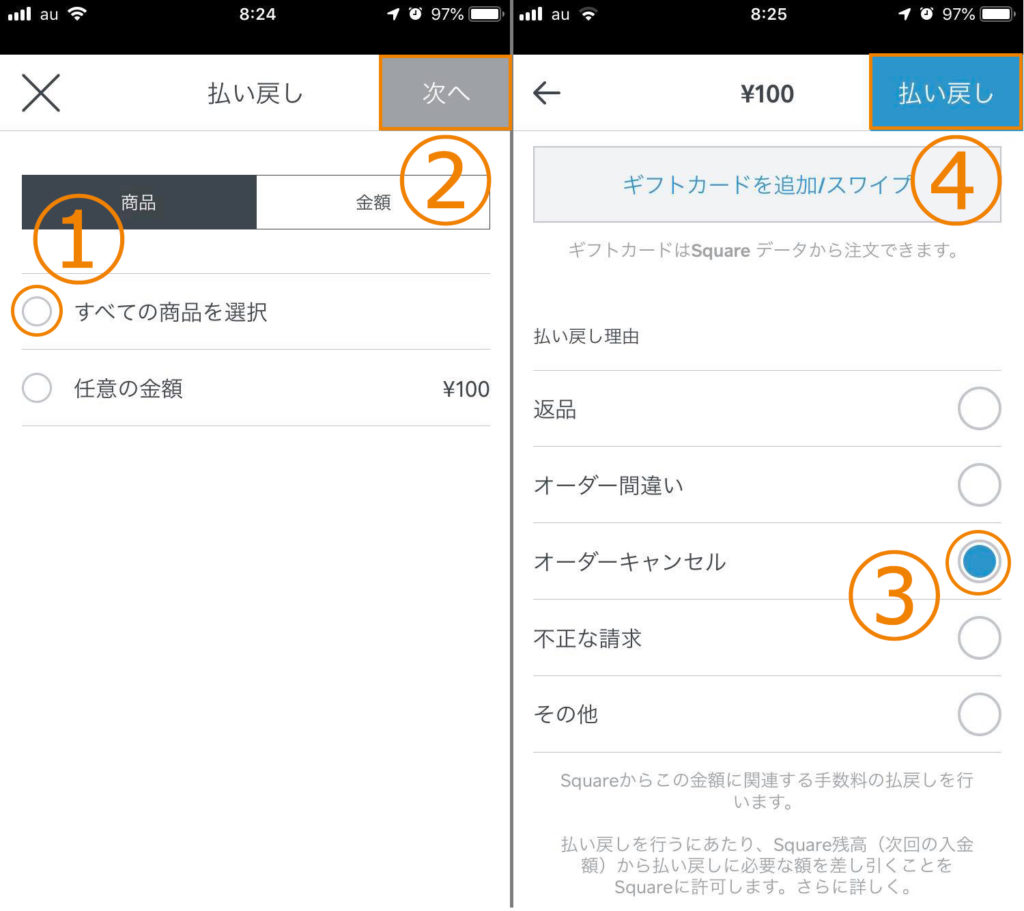
- 払い戻し画面で、払い戻しする商品を選択します。テスト決済では「任意の金額 ¥100」と「全ての商品」のどちらの選択でもOKです。
- 払い戻し画面で「次へ」をタップします。
- ¥100の払い戻し画面で払い戻し理由を選択します。テスト決済の払い戻しはどの理由でも問題ありません。私は「オーダーキャンセル」を選択してみました。
- ¥100の払い戻し画面で「払い戻し」をタップします。
- 完了画面になれば終了です。
 ミケ
ミケ
まとめ:販売で新型カードリーダーを使おう
この記事では、新型Square Readerが届いたあとの「カードリーダーの使い方」と「カードリーダーを使ったテスト決済のやり方」までを説明してきました。
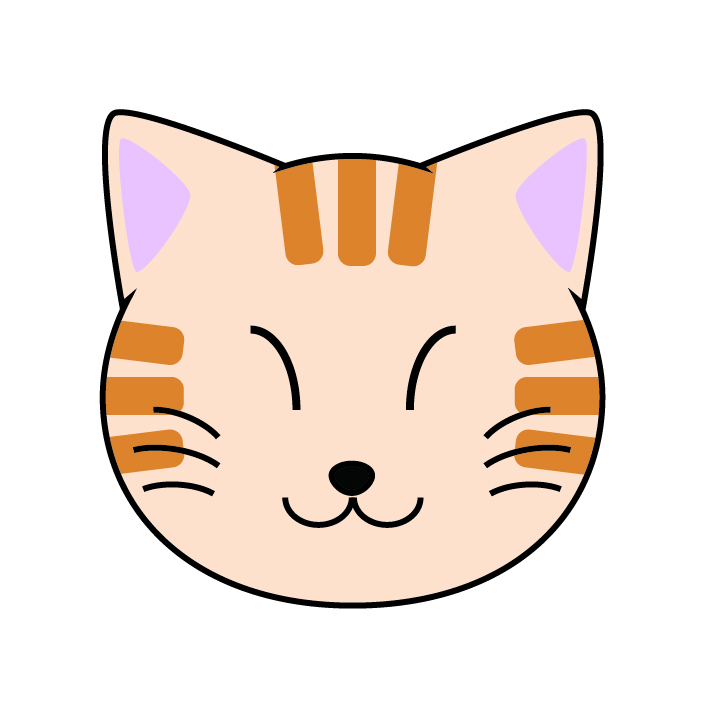 トラ
トラ
ここまで完了できれば、実際の販売で新型カードリーダーを使うことができます。
どんどんクレジットカード決済をしましょう。
今後、電子マネーに対応するので楽しみですね。


