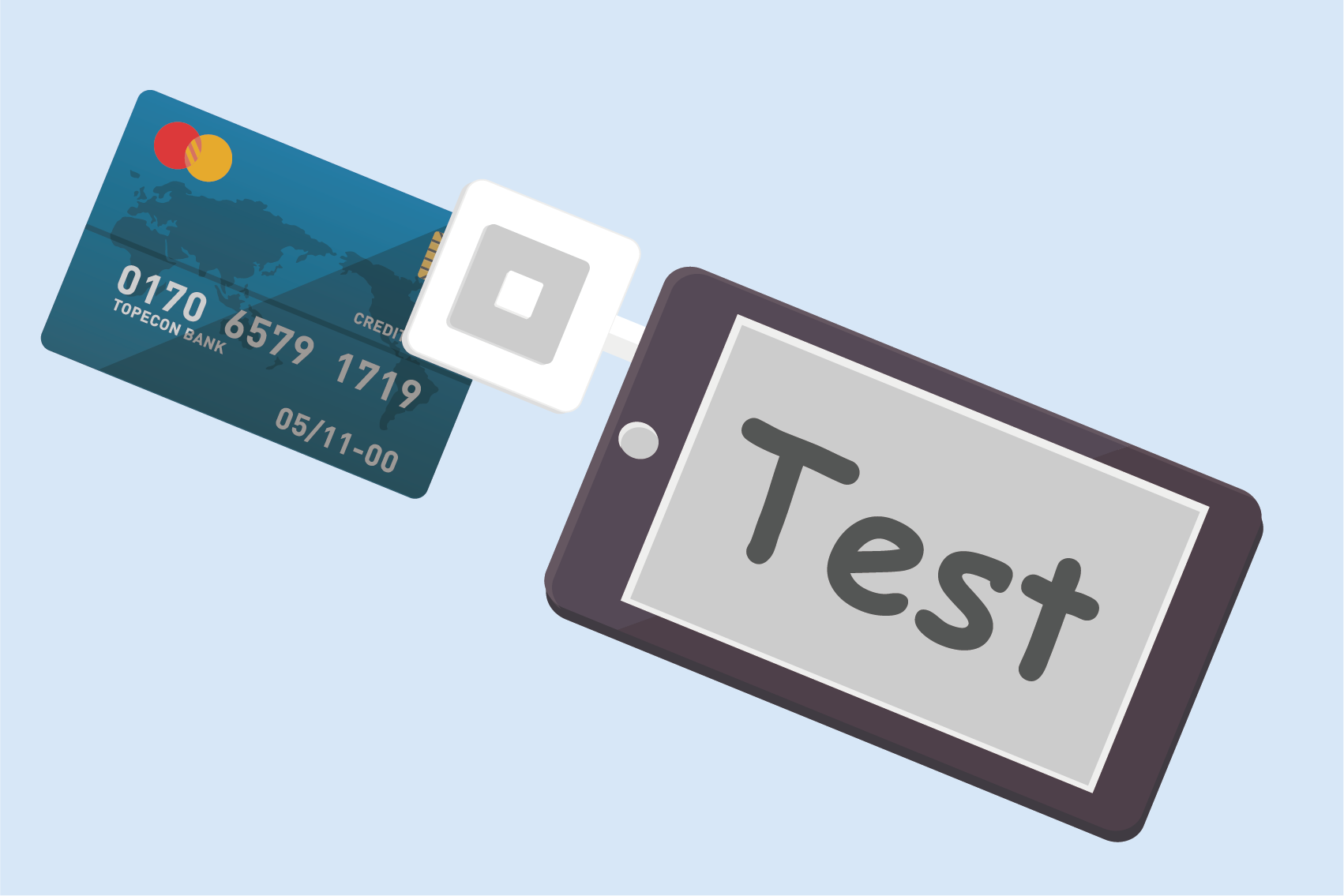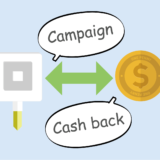この記事では、旧型のカードリーダーの使い方とテスト決済について説明しています。2019年3月から発売された新型のカードリーダーの使い方とテスト決済は、こちらの記事を参照してください。
 新型Square Readerが届いたら。カードリーダーの使い方とテスト決済のやり方解説
新型Square Readerが届いたら。カードリーダーの使い方とテスト決済のやり方解説
Square(スクエア)のカード決済サービスは、無事に審査を通過して、注文したカードリーダーが届いたら、カード決済できるようになります。
でも、はじめてのカード決済がお客様に購入してもらうときだったら、「失敗しちゃったらどうしよう?」と心配になってしまいますよね?
Square(スクエア)のサービスでは、お客様に購入してもらうときにカード決済をスムーズに行えるよう、事前に『テスト決済』をすることができます。
 ミケ
ミケ
とはいえ、『テスト決済』を行うにもいろいろな条件を守る必要があるんです。
そこでこの記事では、カードリーダーが届いたあとの「カードリーダーの使い方」と「カードリーダーを使ったテスト決済のやり方」を説明したいと思います。
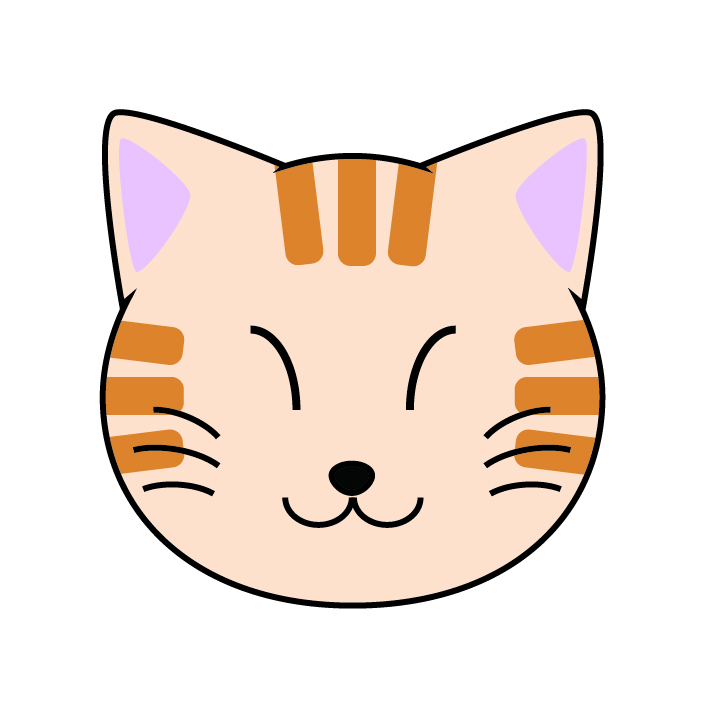 トラ
トラ
目次
カードリーダーが届いたら中身を確認しましょう
Square(スクエア)からカードリーダーが届いたら、袋を開けて中身を確認しましょう。
袋には、カードリーダーを梱包した箱と『テスト決済をしてみましょう』というパンフレットが入っています。
カードリーダーの箱の中身は4つ。
箱は底が二重になっていて、上段にはカードリーダー、それ以外は下段に入っているので注意しましょう。もしも足りないものがあったらSquare(スクエア)のサポートへ連絡してくださいね。
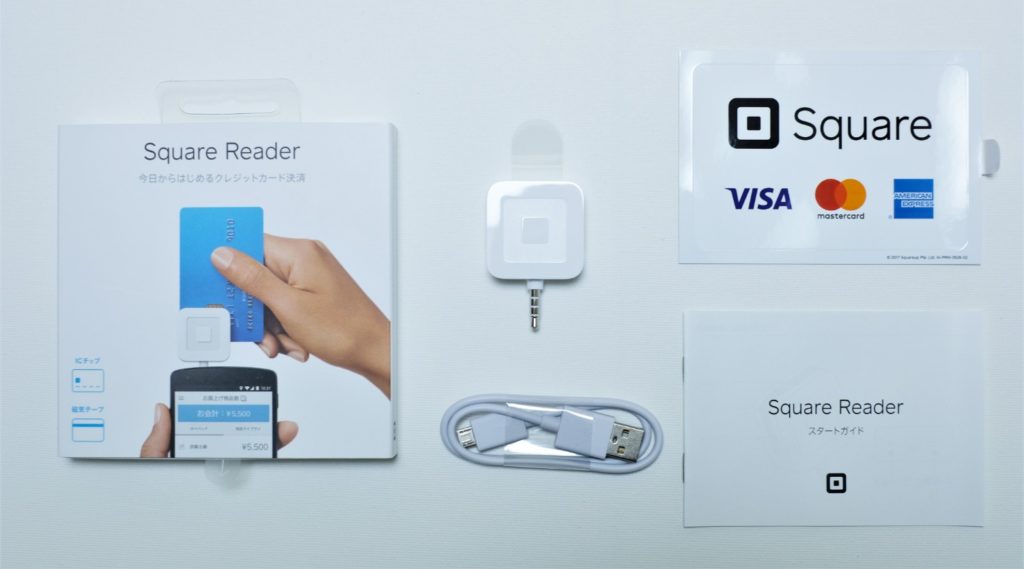
- ICカードリーダー
- 充電用マイクロUSB ケーブル
- Square Readerスタートガイド
- Squareステッカー
私は、別売りの『カード取扱加盟店キット』も一緒に注文していましたので、こちらのステッカーと卓上ポップも入っていました。
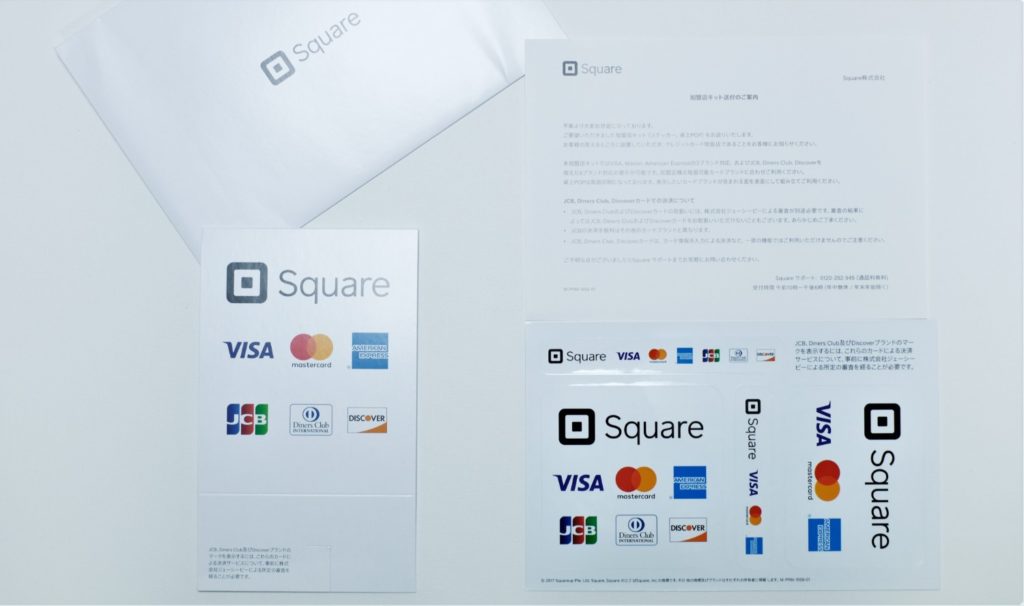
この『カード取扱加盟店キット』は無料なので、イベント出店をされる方はカードリーダーと一緒に注文しておくのがおススメです。注文はこちらから。
 ミケ
ミケ
カードリーダーの使い方
カードリーダーの充電
カードリーダーは充電されていない場合がありますので、まずは充電からはじめましょう。充電には、カードリーダーと一緒に同包されている『充電用マイクロUSB ケーブル』を使います。

USBケーブルは、カードリーダーと写真のように接続して、赤く点灯している充電のランプが緑色になったら充電完了です。
Square(スクエア)の公式ホームページによれば、満タンに充電するのにかかる時間の目安は3時間くらいで、大体12時間くらい使用することができるそうです。
スマホにカードリーダーを挿していると少しずつ電池を消費するので、長持ちさせたいときは小まめに抜き挿ししましょう。
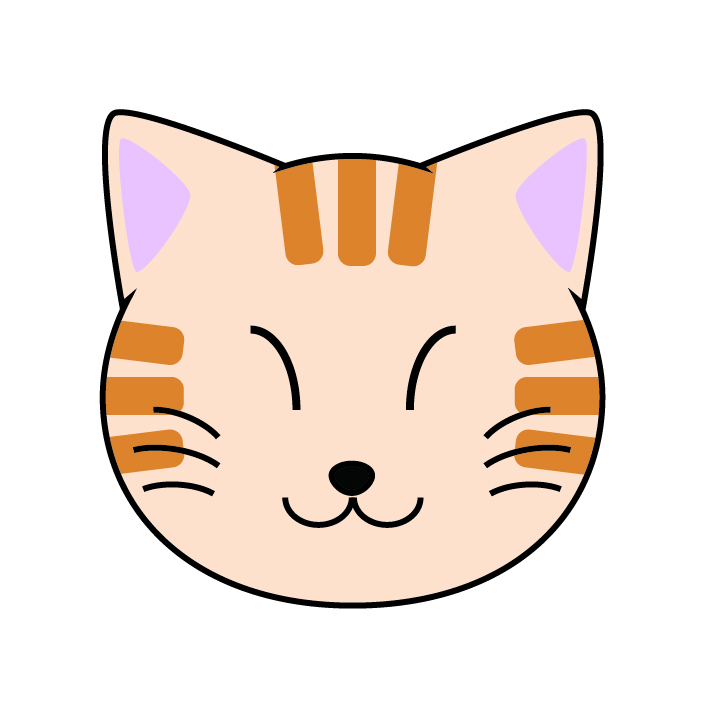 トラ
トラ
スマホやタブレットへの取り付け方
クレジットカードを決済するときは、スマートフォンやタブレットでSquare POSレジアプリを開き、カードリーダーをその機器のイヤホンジャックに挿し込みます。
このとき、Squareのロゴマークが手前になるように挿し込みます。

私のスマホは、iPhone8でイヤホンジャックがありません。アダプターを使って接続するとこんな感じになります。
このアダプタは、iPhoneを購入する時に付いてくるのでわざわざ購入する必要はありません。
クレジットカードの挿し方
現在、購入できるカードリーダーは、磁気ストライプ,ICチップの両方に対応していて、読み取り口がふたつあります。

写真上側の読み取り口が磁気ストライプ用で、カードを横向きにしてスワイプします。
下側の読み取り口がICチップ用で、金色の突起がクレジットカードのICチップにあたるようにカードを縦にして挿し込みます。

最近のカードはほとんどがICチップなので、こちらを使うことが多いと思います。
 ミケ
ミケ
テスト決済のやり方
これでカードリーダーの準備は完了したので、いよいよテスト決済をしてみます。
テスト決済は、必ず100円で1度だけにしておいた方が良いです。
というのも自分自身にカード決済することは加盟店規約で禁止されていますので、何度もテスト決済をしてしまうと、サービスが停止されてしまうこともあります。
また、テスト決済の金額も実際に課金されるので、必ず払い戻しをする必要があります。
簡単に、100円のテスト決済とその払い戻しの手順を説明しておきますね。
テスト決済の手順
- STEP.1アプリにログインPOSレジアプリを開いてログインをタップ。申込みのときに登録したメールアドレスとパスワードを入力してログインします。
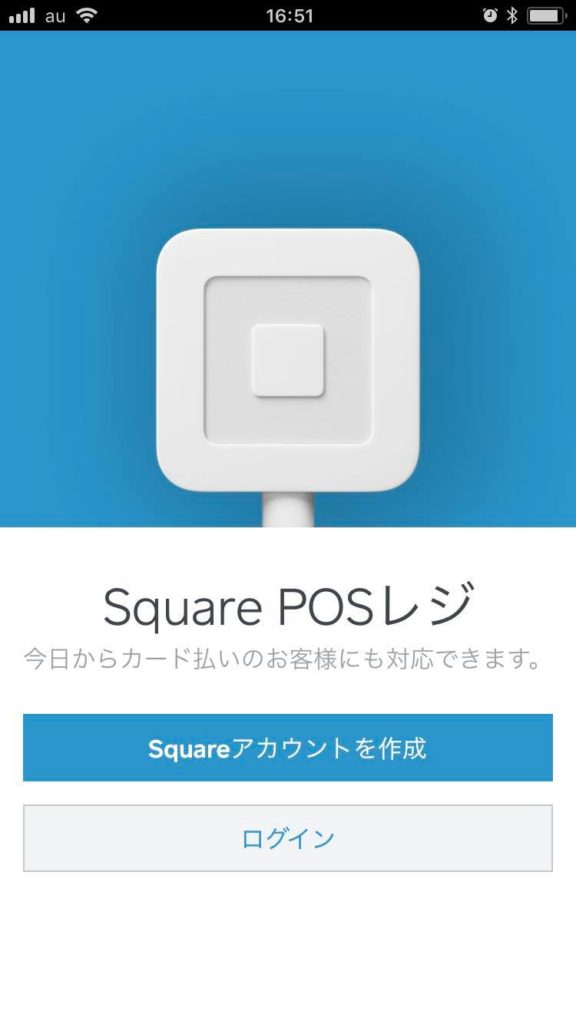
- STEP.2カードリーダーの準備カードリーダーとスマホ(タブレット)を繋ぎます。画面上部に「リーダーの準備が整いました」と表示されればOKです。
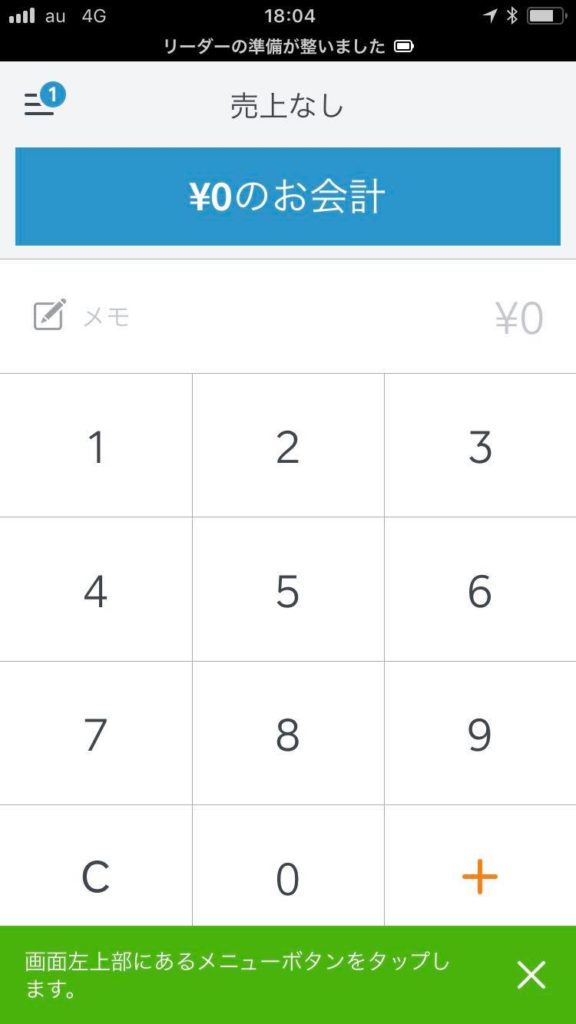
- STEP.3100円の決済100円と金額を入力してクレジットカードの情報をカードリーダーに読み取らせます。
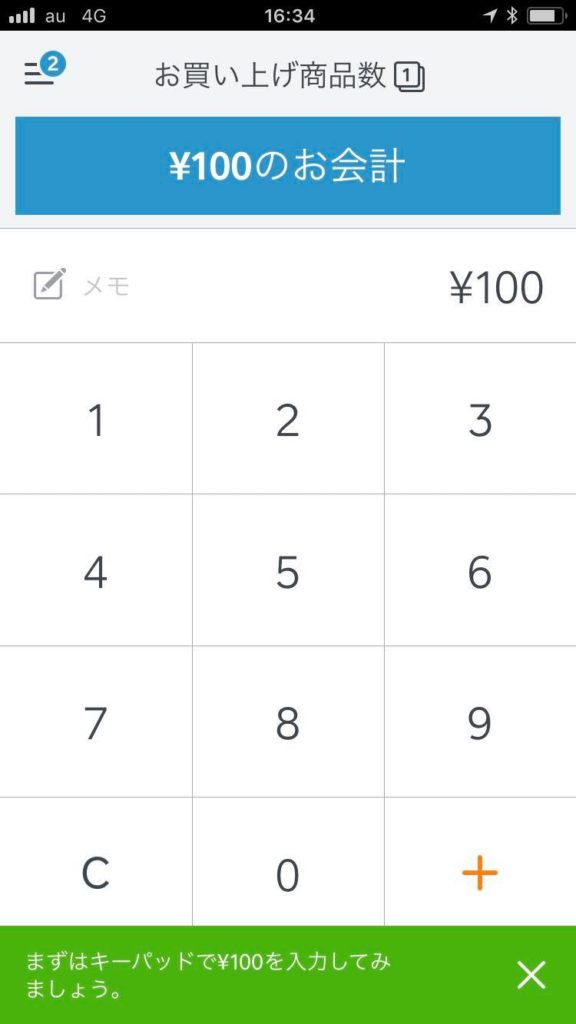
- STEP.4サイン入力承認中という画面のあとに、サイン欄が表示されるので、指でサインをしてOKを押します。最後にレシートの受取方法を選択すれば終了です。
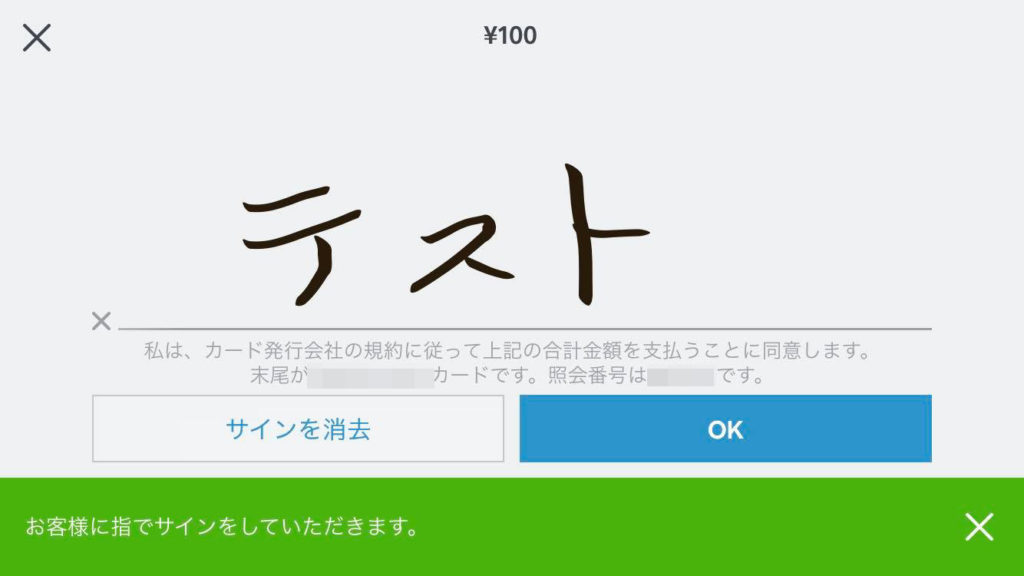
払い戻しの手順
- STEP.1払戻す取引を選択左上のメニューマークを押して「取引履歴」からテスト決済の取引を選択します。
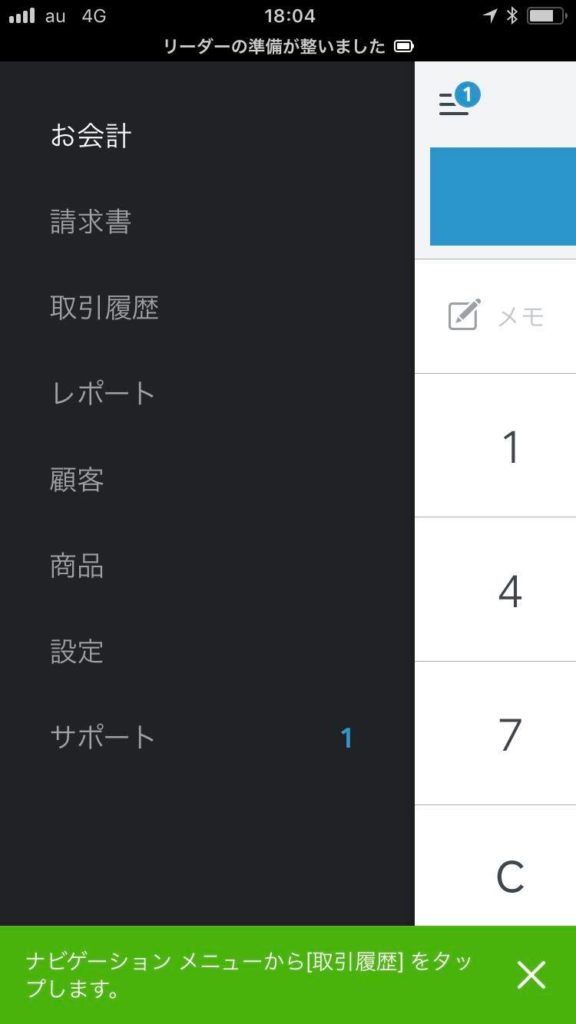
- STEP.2100円の払い戻し「払い戻し」を選択して金額を入力します。
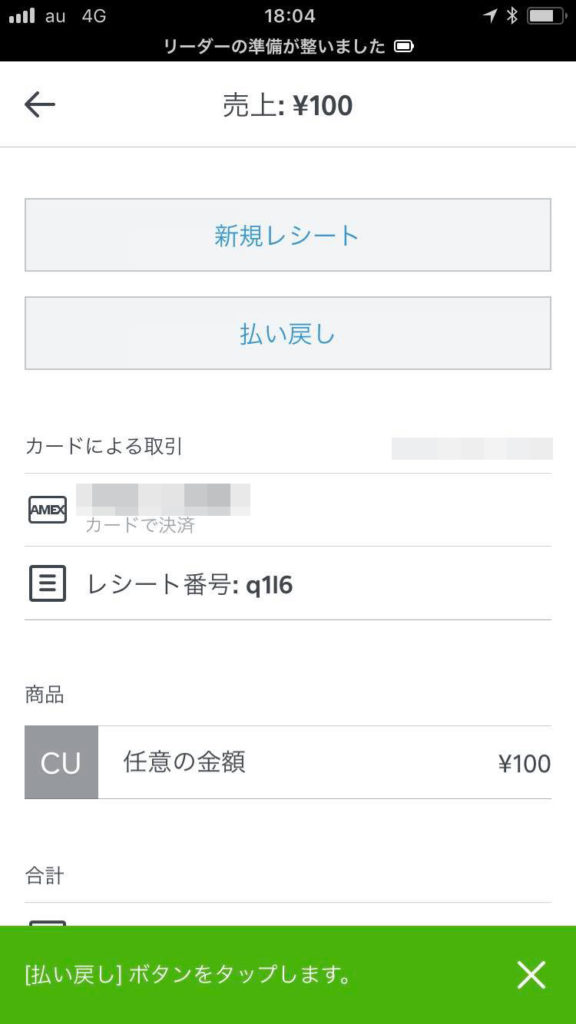
- STEP.3払い戻し理由の選択最後に払い戻し理由を選択しても「払い戻し」をタップすれば完了画面になります。ちなみに私は払い戻し理由を「オーダーキャンセル」にしましたが、テスト決済の場合はどれを選んでもOKです。
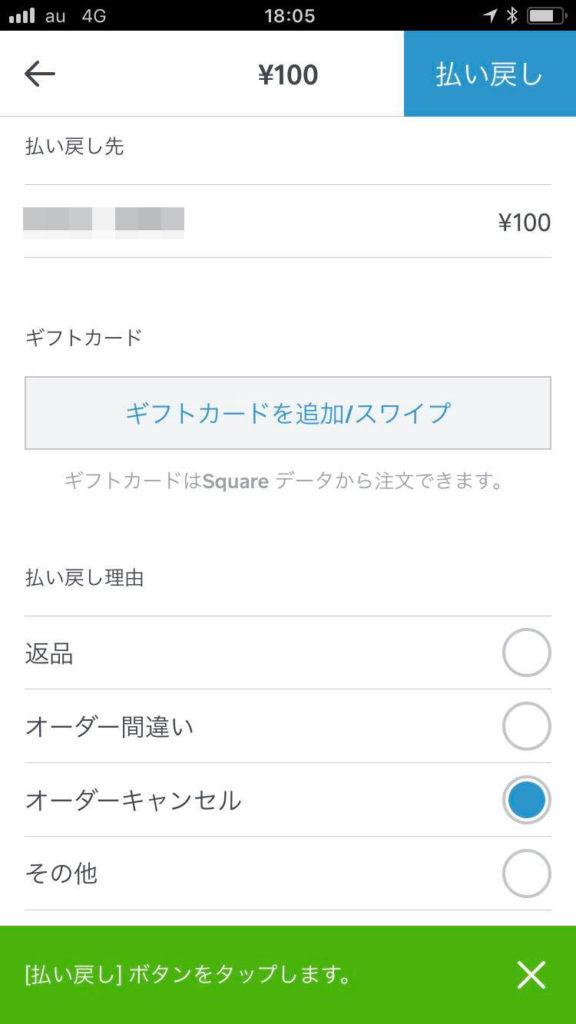
 ミケ
ミケ
まとめ:カードリーダーの使い方は簡単
この記事では、「カードリーダーの使い方」と「カードリーダーを使ったテスト決済のやり方」を説明してきました。
カードリーダーが届いてからテスト決済までは以下の手順を実施します。
- 郵送物を確認して、USBケーブルを接続して充電します。
- カードリーダーは磁気ストライプとICチップに対応してるので、読み取り口を確認します。
- 100円のテスト決済とその払い戻しをします。
たったこれだけで、実際のクレジットカード決済もできるようになります。