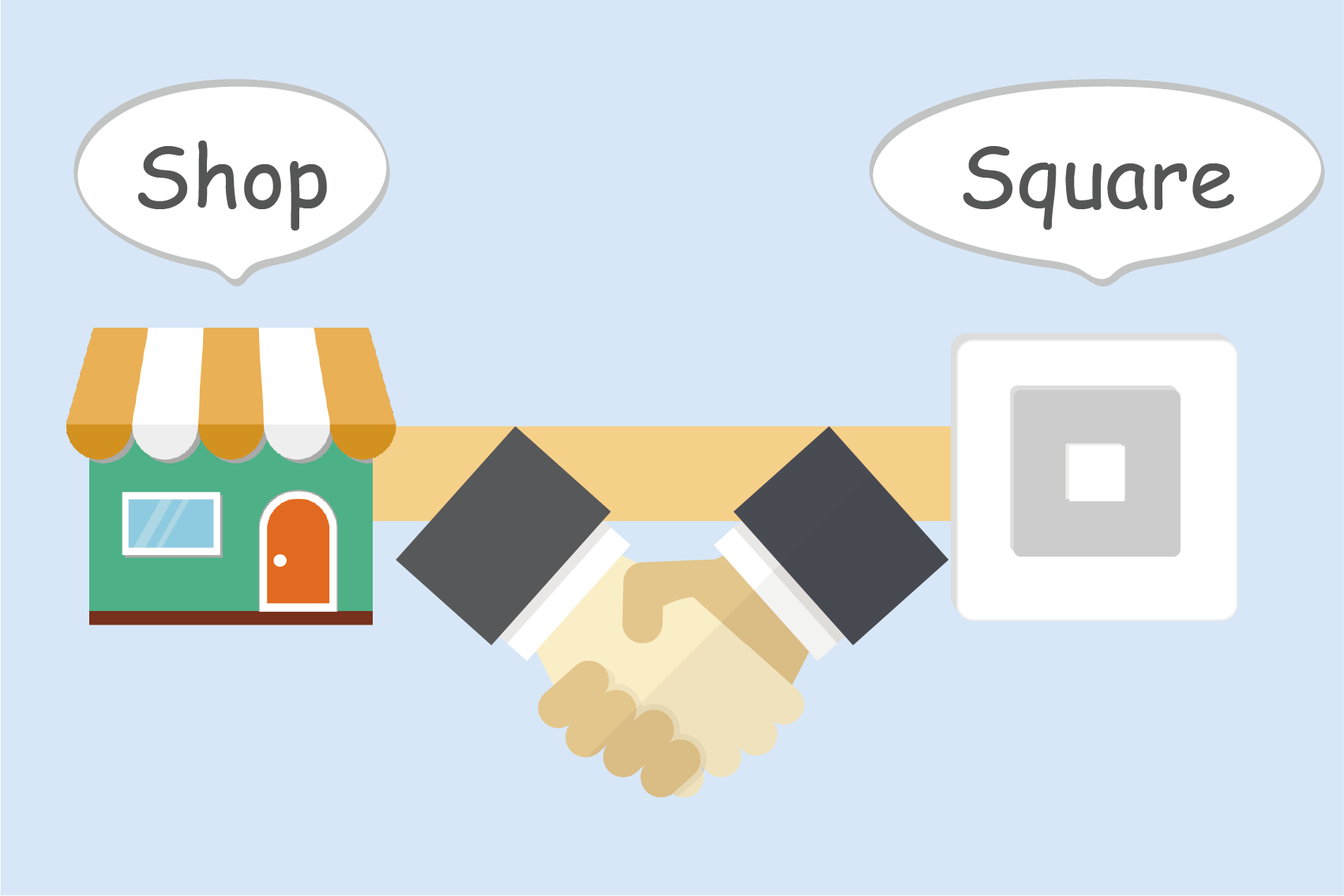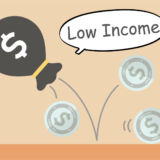ハンドメイド作家がイベント出店のときに「クレジットカードでのお支払いに対応したい」なら、モバイル決済を導入するとお得です。
中でも、機能がシンプルで簡単に導入できる『Square(スクエア)のスマホでカード決済』は、はじめてカード決済を利用するハンドメイド作家さんには特におススメのサービスで、私も導入しています。
Square(スクエア)のサービス詳細はこちらで確認してくださいね。
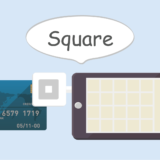 『カード決済のSquare(スクエア)』のサービス内容とメリット・デメリットを解説します
『カード決済のSquare(スクエア)』のサービス内容とメリット・デメリットを解説します
でも、はじめてのことなので不安があると思うんです。
「簡単っていうけど、私にもちゃんと申込みできるのかな?」という方も多いはず。
 ミケ
ミケ
そんな体験から『こんな風に申込みしたよ~。』という体験をもとに解説してもらえたら嬉しいと思いました。
そこで、ハンドメイド作家さんが迷わずにSquare(スクエア)が導入できるように、私が実際にやった申込みの手順とその注意点を細かく解説したいと思います。
これを読めば、ちゃんと申込みができるはずですよ。
目次
Square(スクエア)の申込み手順の3STEP
Square(スクエア)の申込み手順は、3つのSTEPに分かれています。
この3つを完了させておかないとイベントでサービスを使えないので、きちんと完了させましょう。
その内容は以下の3つのSTEPです。
- STEP.1Square(スクエア)アカウントの作成Square(スクエア)の公式ページで『今すぐ始めよう』からSquare(スクエア)のアカウントに登録します。ユーザー登録のようなものですね。
- STEP.2POSレジアプリのインストールiphoneやipadならApp Store、AndroidならGoogle Play で『Square POSレジ』のアプリを検索し、他のアプリと同じようにインストールします。
- STEP.3Squareリーダーの購入Squareの販売ページからSquareリーダーを購入します。
これら3つのSTEPが完了したら、申込みは完了です。
私が申込みしたときは、ゆっくりやったので10分くらいかかりましたが、きちんと準備して迷わずにできれば5分もかからないと思います。
それぞれのSTEPについて、内容と手順、注意点を説明していきますね。
Square(スクエア)アカウントの作成
登録に必要な情報の準備
Square(スクエア)に申込みをするとき、幾つかの情報を入力することになります。
前もって入力する情報を用意しておくと、申込みをしているときに慌てなくて済むので、準備しておきましょう。
個人で活動されているハンドメイド作家さんは、以下の情報を準備しておきます。
- メールアドレスとパスワード
- 店舗(屋号)の名称,ホームページアドレス,住所,電話番号
- 登録者の名前,生年月日,住所,電話番号
- 売上代金の振込先口座の情報
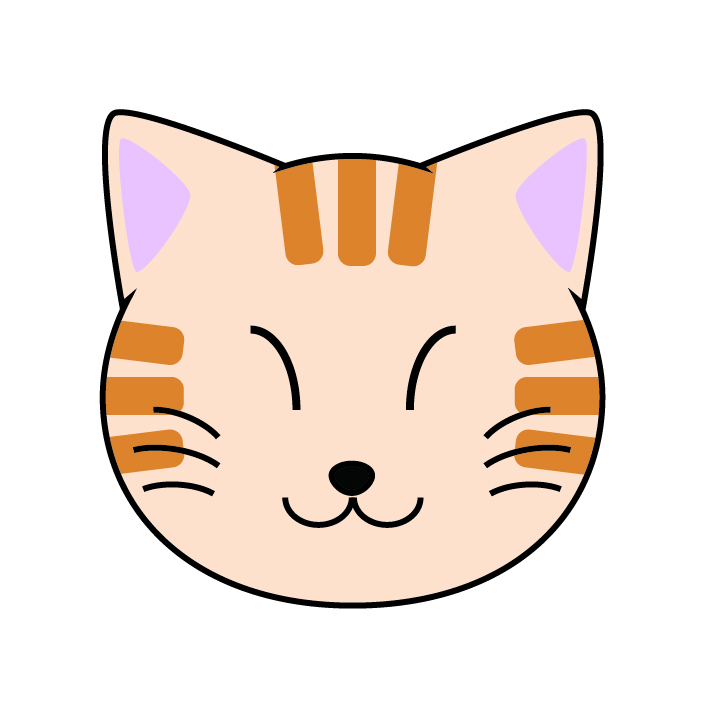 トラ
トラ
アカウントの作成画面で登録情報を入力
Square(スクエア)のサービスへの申込みは、まずSquare(スクエア)の公式ホームページ![]() の『今なら初期費用無料 今すぐ始めよう』からアカウントの作成画面にいくことができます。
の『今なら初期費用無料 今すぐ始めよう』からアカウントの作成画面にいくことができます。
私の場合は、キャンペーンの適用でカードリーダーを実質無料で始める前提でこちらから申請してみました♪
![]() 【期間限定】カードリーダー代7,980円をキャッシュバック中!
【期間限定】カードリーダー代7,980円をキャッシュバック中!
月額固定費なし、決済手数料3.25%からのクレジットカード決済を。
![]()
Squareのキャンペーン適用についてはこちらを参照してください。
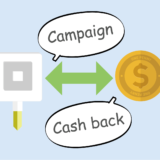 【2019年3月末更新】Squareリーダーがキャッシュバックで実質0円になる!お得なキャンペーン適用ガイド
【2019年3月末更新】Squareリーダーがキャッシュバックで実質0円になる!お得なキャンペーン適用ガイド
以下にアカウント作成の入力画面に従って、入力する情報の手順を記載していきます。
間違えないように、ひとつひとつ確認しながら進めましょう。
- 入力画面1Squareアカウントを作成しましょう申込み画面に入ったら、内容に従って順番に情報を入力していきます。
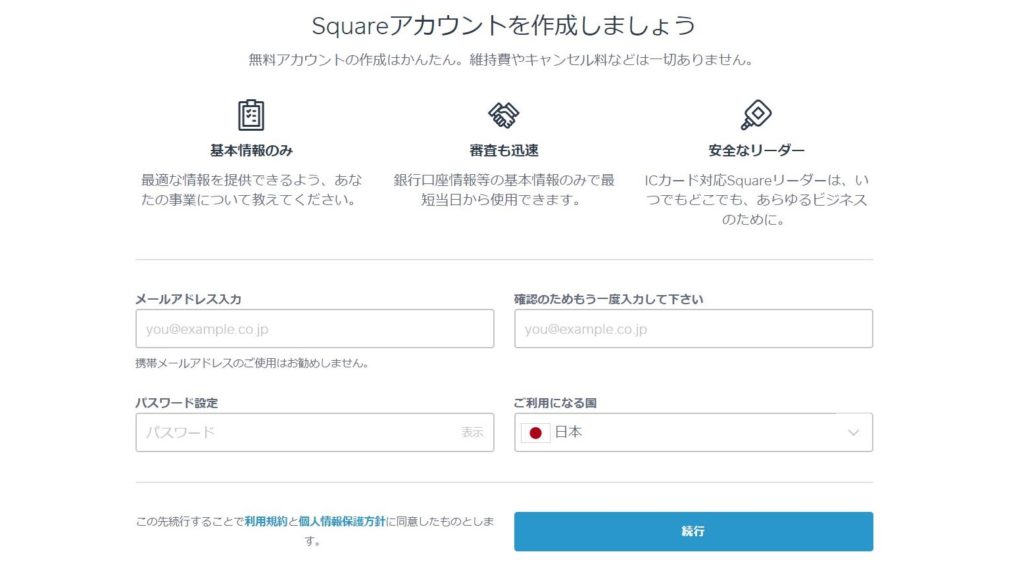
最初に入力するのは、メールアドレスとパスワードです。
- 入力画面2あなたの事業について教えてください。
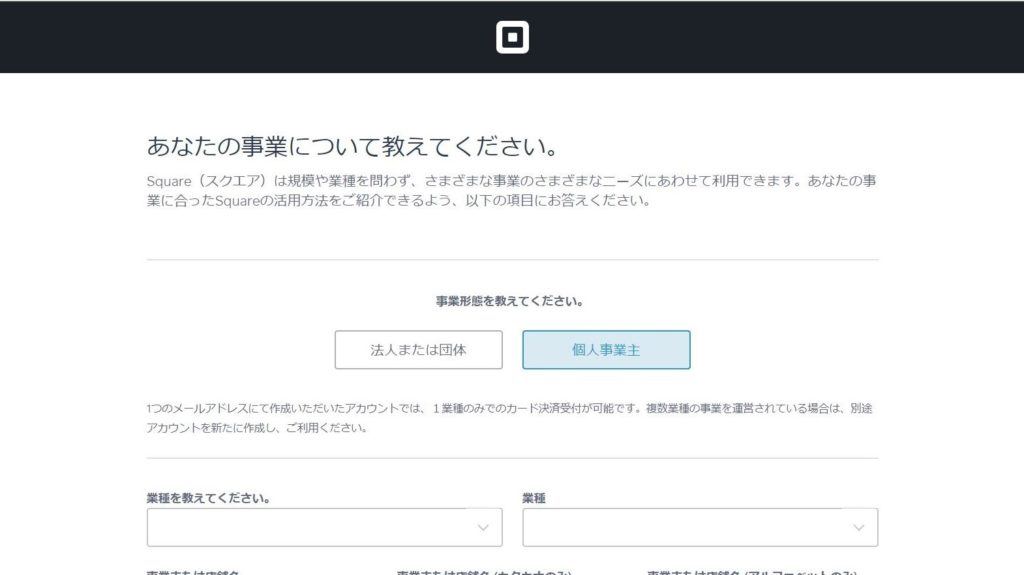
個人で活動されているハンドメイド作家さんなら『個人事業主』を選択すると、他の入力部分があらわれます。
ハンドメイド作品を販売されるのであれば、『業種を教えてください』は『小売』を選択し、『業種』は自分の作品にもっとも近いカテゴリーを選択します。
続けて、準備しておいた『店舗(屋号)の名称,住所,電話番号』を入力します。 - 入力画面3アカウント登録者個人についての情報
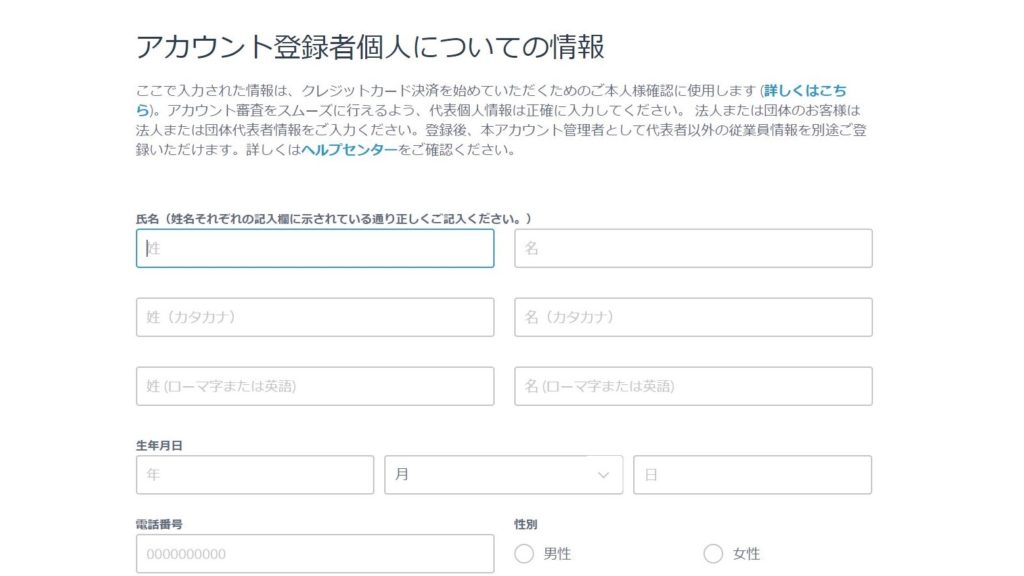
これも準備しておいた『登録者の名前,生年月日,住所,電話番号』と性別を入力します。
- 入力画面4あなたの店舗またはオフィスについて教えてください。
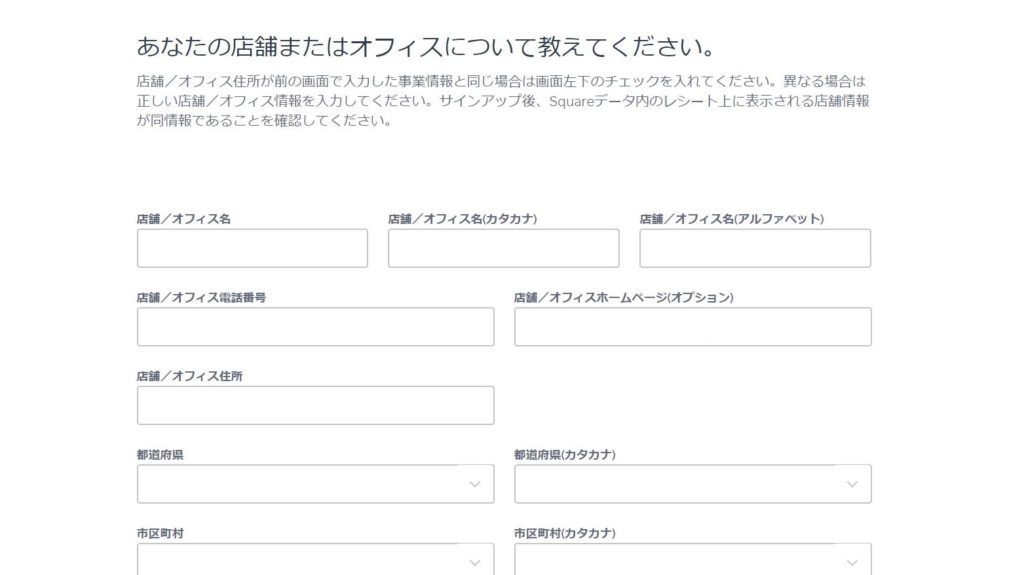
前に入力した内容とカブリますが『店舗(屋号)の名称,住所,電話番号』を入力します。加えて、『ホームページアドレス』も入力します。
- 入力画面5売上金の受取口座
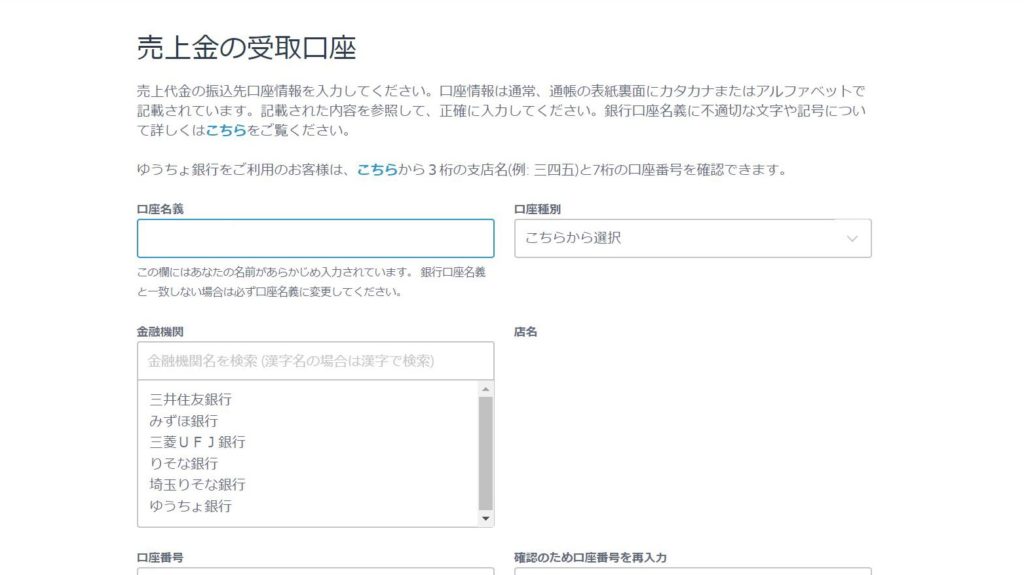
最後に準備しておいた『売上代金の振込先口座の情報』を入力します。
- 完了画面Square(スクエア)へのご登録、ありがとうございました
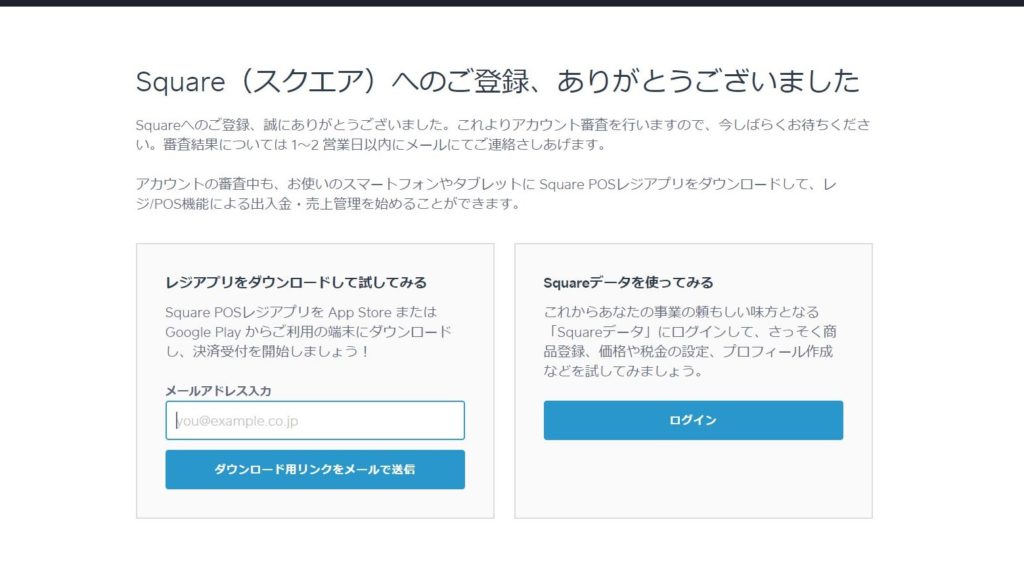
この画面が表示されたら、アカウントの作成が完了です。
ここで、『Squareデータを使ってみる』で『ログイン』を押すと、Squareアカウントのログイン画面に移ります。そこで、メールアドレスとパスワードを入力すると自分のアカウント画面に入ることができます。
もしも入れない場合は、メールアドレスとパスワードに間違いがないか確認してみましょう。
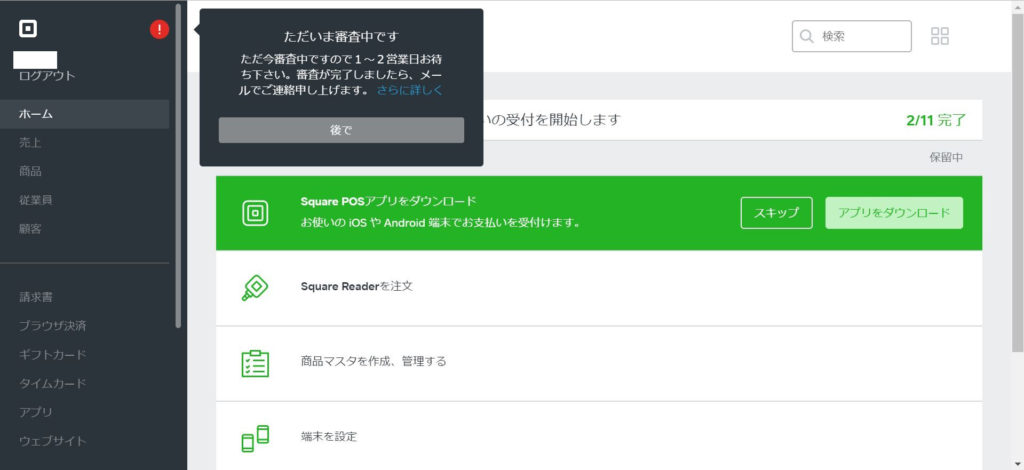
アカウントの作成が完了したと同時に審査が始まっているので、『ただいま審査中です』の吹き出しがでます。
また、ホーム画面にはSquareを利用するにあたって『やるべきことのリスト』が表示されます。
Square(スクエア)のクレジットカード決済を利用するためには、さらに『Square POSアプリをダウンロード』と『Square Readerを注文』をやっておかなければなりません。
Square POSレジアプリのダウンロード
Square POSレジアプリのダウンロードは、あなたが持っているスマートフォンかタブレットを使います。Square(スクエア)のサービスは、iPhone,iPadだけでなく、Androidにも対応していますので、ほとんどのモバイル機器で使えます。
普段からスマホやタブレットを利用している方なら、POSレジアプリのダウンロードは他のアプリをダウンロードするのと一緒なので簡単です。手順を以下に記載していきますね。
- STEP.1Square POSレジアプリの検索iPhoneまたはiPadをお使いの方はApp Storeで、Androidをお使いの方はGoogle Playで検索をして『Square POSレジ』アプリを見つけます。
- STEP.2POSレジアプリのインストールダウンロードボタンを押してスマートフォンかタブレットにインストールします。
iPhoneなら雲形のマークをタップするとインストールが始まります。 - STEP.3Square POSレジを開く『開く』をタップするとログイン画面に移るので、『ログイン』をタップしてアカウント作成で入力したメールアドレスとパスワードを入力します。
- STEP.4アプリの利用開始マイクの有効化,位置情報サービスの有効化,通知の許可を求められるので、これを全て許可して『POSレジをはじめる』をタップすると、お会計画面になってアプリが使えるようになります。
Squareリーダーの購入
ここまでの作業でスマートフォンでSquare(スクエア)のサービスを利用するための申込み登録は完了しています。
でも、イベントに出店したときの対面販売でクレジットカード決済を行うときは、Squareリーダーでカード情報を読み取った方が便利です。7,980円で購入することになりますが、キャンペーンを利用すればキャッシュバックされて実質無料になるので購入しておきましょう。
Squareショップのページを開いたら、アクセサリーの中にある『カード取扱加盟店キット』も注文しておきましょう。イベントのときに掲げることで、クレジットカード決済ができることをお客様にアピールできます。
 ミケ
ミケ
『Squareのカード決済』の申込み方法と手順まとめ
この記事では、Square(スクエア)のクレジットカード決済サービスの申込み方法とその手順を解説してきました。
個人で活動されているハンドメイド作家さんが、イベント出店でサービスを利用するための申込み手順は3つ。
- Square(スクエア)アカウントの作成
- POSレジアプリのインストール
- Squareリーダーの購入
迷わずに申込みできたでしょうか?
私の場合、アプリのインストールとSquareリーダーの購入をしている間に審査が完了しました。
登録したメールアドレス宛てに『ようこそSquareへ!カード決済を開始いただけます。』というメールが届けば、もうVISA・Mastercard・American Expressカードの決済が使えるようになっています。
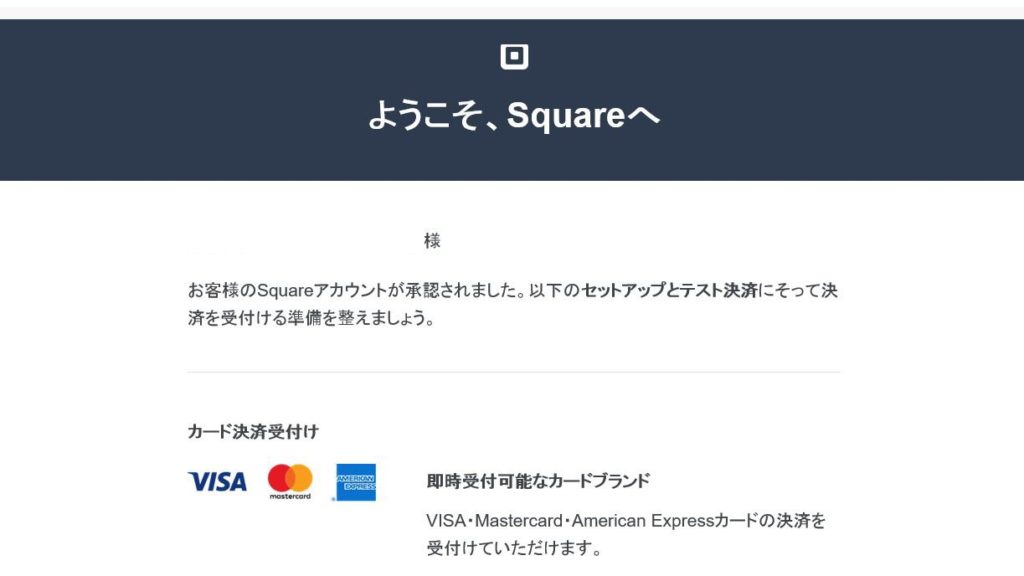
 ミケ
ミケ
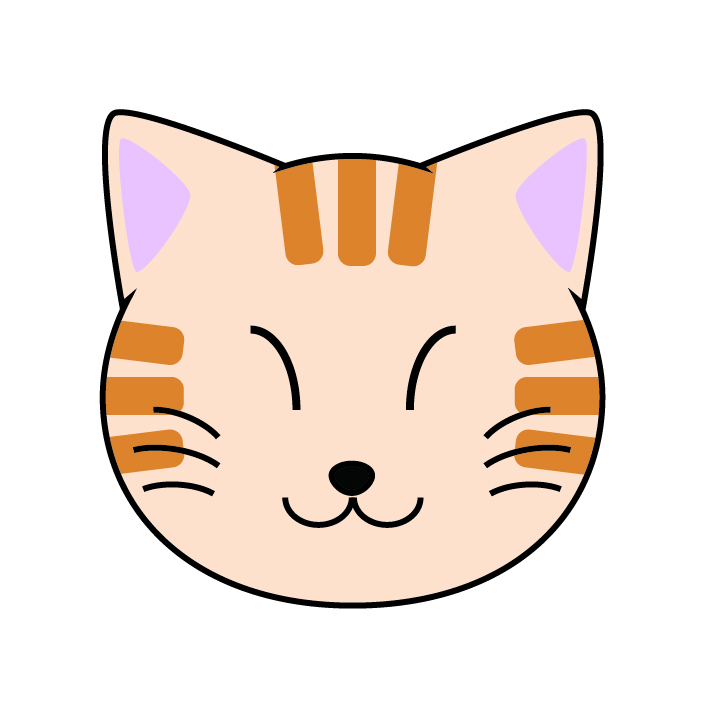 トラ
トラ
Square(スクエア)のクレジットカード決済は、入力する情報を事前に準備しておけば、簡単に登録することが出来るし、すぐに使えるようにもなります。
全て無料で出来るので、イベントに出店する予定のハンドメイド作家さんは、クレジットカードのお支払いができるように、この機会に申込してみてくださいね。